
Microsoft office iso download - very
To help with issues you might encounter when installing Office because of slow speeds or unreliable connections, as a first step download the Support and Recovery Assistant tool. (For information about this tool, go here.)
Offline installer manual steps
If the Microsoft Support and Recovery Assistant didn't help, follow the steps below that are specific to your plan. You need to be connected to the internet to download this installer file, but once that's done, you can then install Office offline on a PC at your convenience.
The steps below differ if your Office product is part of an Office for home or Office for business plan, so you need to select the correct tab for your product.
Microsoft 365 for home
If your Office product is one of the following, you have a Microsoft 365 for home product. This can be a Microsoft 365 subscription, or a one-time purchase of Office, or individual Office application. These products are usually associated with a personal Microsoft account.
Microsoft 365 subscriptions: The following products include the fully installed Office applications.
Microsoft 365 Family
Microsoft 365 Personal
Office 2021, Office 2019, Office 2016, or Office 2013 versions available as one-time purchases: The following products include the fully installed Office applications.
Office Home & Student
Office Home & Business
Office Professional
Stand-alone Office 2021, Office 2019, 2016, or 2013 apps available as one-time purchases
Word
Excel
PowerPoint
OneNote*
Outlook
Access
Publisher
Project
Visio
Tip: *The desktop version of OneNote is only available in Microsoft 365, 2021, 2016, and 2013 versions. In Office 2019, OneNote for Windows 10 is the default OneNote experience. See the FAQ.
Microsoft 365 for business
If your Office product is one of the following, you have a Microsoft 365 for business product. These products are usually associated with a work or school account, and your Office license (if your subscription has one) came from the organization where you work or go to school.
Microsoft 365 Subscriptions: The following products include the fully installed Office applications.
Microsoft 365 Apps for business
Microsoft 365 Business Standard
Office 365 A5
Microsoft 365 Apps for enterprise
Office 365 Enterprise E3
Office 365 Enterprise E4
Office 365 Enterprise E5
Microsoft 365 Business Standard (Nonprofit)
Office 365 Nonprofit E3
Office 365 Nonprofit E5
Office 365 U.S. Government Community G3
Office 365 U.S. Government Community G5
Project Online Professional
Project Online Premium
Visio Online Plan 2
Microsoft 365 Subscriptions without fully installed Office applications:
Tip: With these Microsoft 365 subscriptions, there are no desktop applications to download and install, but in most cases, you can still access and use online versions of Office apps in your web browser. See Free Office on the web.
Microsoft 365 Business Basic
Office 365 Enterprise E1
Office 365 A1
Microsoft 365 Business Basic (Nonprofit)
Office 365 Nonprofit E1
Office 365 U.S. Government G1
Project Online Essentials
Visio Online Plan 1
Volume license versions of Office LTSC 2021, Office 2019, Office 2016, or Office 2013
Office Professional Plus
Select your plan
Step 1. Download the offline installer from your account portal
To download the offline installer, go to www.office.com. If you're not already signed in with the Microsoft account associated with your copy of Microsoft 365 or Office do that now. If you're signed in with a different account, sign out of that and then sign in again with the correct Microsoft account.
Note: If you're trying to install Microsoft 365 that you got through your work or school and you already signed in with your work or school account, don't follow these instructions. Select the Office for business tab from above instead.
Select Install Office. If you have a Microsoft 365 subscription, you'll also need to select Install Office > on the Installs page.
In the Download and install window, select Other options.
Check the box Download an offline installer and select the language you want to install the Office apps in. Select Download.
When you're prompted, from the bottom of your browser window, select Save (in Edge), Open (in Internet Explorer), Open when done (in Chrome), or Save File (in Firefox). The file will begin downloading on your PC.
Once the download is complete, open File Explorer and locate a new virtual drive, for example (D:). This drive contains the Office installation files. If you don't see the new drive, locate the image file you downloaded and double-click it. The new drive should appear in your directory.
Note: If you already have a drive labeled (D:), Office creates a virtual drive with the next available letter, which would be (E:) (as shown in the next step below).
Save the image: You can also choose to save a copy of this virtual drive to a thumb drive or disc for later use.
Step 2. Install Office
Select the Office folder from the virtual drive and then double-click either the Setup32.exe to install the 32-bit version of Office, or Setup64.exe to install the 64-bit version to begin the offline installation. If you're not sure which version is right for you, see Choose the 64-bit or 32-bit version of Office.
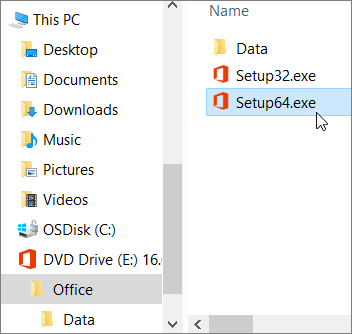
When you see the message, You're all set, you can access your Office applications.
After your Office installation is complete, you need to activate Office. Be sure you're connected to the Internet and then open any Office application, such as Word or Excel.
In most cases, Office is activated once you start an application and after you click Accept to agree to the License terms. If you need activation help, see Activate Office.
After activating Office and before you start using it, make sure you have the latest update.
In any Office app, for example Word, open a new or existing document, then select File > Account.
From the Update Options drop-down list box, select Update Now.

If you have a Microsoft 365 for business product you can use the Office Deployment Tool (ODT) to download and install Microsoft 365 or Office offline. The tool is designed for enterprise environments and runs from the command line, so the steps are more complicated--but they'll still work for installation on a single device.
You must have a Microsoft 365 or Office license assigned to you to install and activate the Office apps. To check if you have one, see What Microsoft 365 business product or license do I have?
Step 1 - Download and install the Office Deployment Tool
Create a folder on your hard drive and name it ODT. For this example, we'll create it on the c:\ drive, like so: c:\ODT.
Download the Office Deployment Tool from the Microsoft Download Center. Select Save As and save it to your downloads folder.
In your downloads folder, double-click the Office Deployment Tool exe file to install it.
If you see the User Account Control prompt that says, Do you want to allow this app to make changes to your device?, click Yes.
Accept the Microsoft Software License Terms, and then click Continue.
In the Browse for Folder dialog, select the ODT folder you created in earlier, and then click OK.
Step 2 - Download and install Office
The drop-down list below contains detailed steps that show how to download and install the 32-bit or 64-bit version of Microsoft 365 Apps for enterprise or Microsoft 365 Apps for business.
If you have a Microsoft 365 Apps for business or Microsoft 365 Business Standard plan, you need to download the Microsoft 365 Apps for business version. For all other plans, download the Microsoft 365 Apps for enterprise version. See the following if you're not sure which version to install:
Step 1: Install the 32-bit version of Microsoft 365 Apps for enterprise
Open Notepad on your computer.
Copy and paste the following into a blank text file in Notepad:
Note: The <Language ID> in the code above is for the English version "en-us". You need to change what's between those quotes if you want to download Office in a different language. If you're not sure what that is, use the URL for this topic to see your language ID, for example, "support.office.com/<this is your language ID>/article". In the text you just copied, replace "en-us" in this line, <Language ID="your language ID" />.
Save the file as installOfficeProPlus32.xml in the ODT folder.
Click Start, type run, and then select the Run Desktop app to open it.
In the Run dialog, type the following exactly as shown below.
c:\odt\setup.exe /download installOfficeProPlus32.xml
Click OK.
If you see the User Account Control prompt that says, Do you want to allow this app to make changes to your device?, click Yes.
A blank dialog box appears with c:\ODT\setup.exe in the title bar. The Office installation files should start downloading to the ODT folder on your computer.
It can take a while to finish downloading and it may look like nothing is happening while the files are downloading. You'll know the installation is complete once the dialog box closes on its own, and a new folder called Office appears in the ODT folder you created earlier.
After the files have finished downloading, open the Run dialog box again. This time type the following.
c:\odt\setup.exe /configure installOfficeProPlus32.xml
Click OK.
If you see the User Account Control prompt that says, Do you want to allow this app to make changes to your device?, click Yes.
The install should begin.
Step 2: Activate and update Office
After your Office installation is complete, you need to activate Office. Be sure you're connected to the Internet and then open any Office application, such as Word or Excel.
Next, open an existing document or create a new document and select File > Account. Office should automatically activate.
After you activate Office and before you start using it, make sure you have the latest updates. In the same document, select Update Options and in the drop-down list box, select Update Now.

If nothing happens, close the application and repeat steps 2 and 3 to update Office from the Account page.
Leave us a comment
Were these steps helpful? If so, please let us know at the bottom of this topic. If they weren't, and you're still having trouble installing Office, tell us what you were trying to do and where you had difficulties. We'll use your feedback to double-check our steps and provide additional information.
Step 1: Install the 64-bit version of Microsoft 365 Apps for enterprise
Open Notepad on your computer.
Copy and paste the following into a blank text file in Notepad:
Note: The <Language ID> in the code above is for the English version "en-us". You need to change what's between those quotes if you want to download Office in a different language. If you're not sure what that is, use the URL for this topic to see your language ID, for example, "support.office.com/<this is your language ID>/article". In the text you just copied, replace "en-us" in this line, <Language ID="your language ID" />.
Save the file as installOfficeProPlus64.xml in the ODT folder.
Click Start, type run, and then select the Run Desktop app to open it.
In the Run dialog, type the following exactly as shown below.
c:\odt\setup.exe /download installOfficeProPlus64.xml
Click OK.
If you see the User Account Control prompt that says, Do you want to allow this app to make changes to your device?, click Yes.
A blank dialog box appears with c:\ODT\setup.exe in the title bar. The Office installation files should start downloading to the ODT folder on your computer.
It can take a while to finish downloading and it may look like nothing is happening while the files are downloading. You'll know the installation is complete once the dialog box closes on its own, and a new folder called Office appears in the ODT folder you created earlier.
After the files have finished downloading, open the Run dialog box again. This time type the following.
c:\odt\setup.exe /configure installOfficeProPlus64.xml
Click OK.
If you see the User Account Control prompt that says, Do you want to allow this app to make changes to your device?, click Yes.
The install should begin.
Step 2: Activate and update Office
After your Office installation is complete, you need to activate Office. Be sure you're connected to the Internet and then open any Office application, such as Word or Excel.
Next, open an existing document or create a new document and select File > Account. Office should automatically activate.
After you activate Office and before you start using it, make sure you have the latest updates. In the same document, select Update Options and in the drop-down list box, select Update Now.

If nothing happens, close the application and repeat steps 2 and 3 to update Office from the Account page.
Leave us a comment
Were these steps helpful? If so, please let us know at the bottom of this topic. If they weren't, and you're still having trouble installing Office, tell us what you were trying to do and where you had difficulties. We'll use your feedback to double-check our steps and provide additional information.
Step 1: Install the 32-bit version of Microsoft 365 Apps for business
Open Notepad on your computer.
Copy and paste the following into a blank text file in Notepad:
Note: The <Language ID> in the code above is for the English version "en-us". You need to change what's between those quotes if you want to download Office in a different language. If you're not sure what that is, use the URL for this topic to see your language ID, for example, "support.office.com/<this is your language ID>/article". In the text you just copied, replace "en-us" in this line, <Language ID="your language ID" />.
Save the file as installOfficeBusRet32.xml in the ODT folder.
Click Start, type run, and then select the Run Desktop app to open it.
In the Run dialog, type the following exactly as shown below.
c:\odt\setup.exe /download installOfficeBusRet32.xml
Click OK.
If you see the User Account Control prompt that says, Do you want to allow this app to make changes to your device?, click OK.
A blank dialog box appears with c:\ODT\setup.exe in the title bar. The Office installation files should start downloading to the ODT folder on your computer.
It can take a while to finish downloading and it may look like nothing is happening while the files are downloading. You'll know the installation is complete once the dialog box closes on its own, and a new folder called Office appears in the ODT folder you created earlier.
After the files have finished downloading, open the Run dialog box again. This time type the following.
c:\odt\setup.exe /configure installOfficeBusRet32.xml
Click OK.
If you see the User Account Control prompt that says, Do you want to allow this app to make changes to your device?, click OK.
The install should begin.
Step 2: Activate and update Office
After your Office installation is complete, you need to activate Office. Be sure you're connected to the Internet and then open any Office application, such as Word or Excel.
Next, open an existing document or create a new document and select File > Account. Office should automatically activate.
After you activate Office and before you start using it, make sure you have the latest updates. In the same document, select Update Options and in the drop-down list box, select Update Now.

If nothing happens, close the application and repeat steps 2 and 3 to update Office from the Account page.
Leave us a comment
Were these steps helpful? If so, please let us know at the bottom of this topic. If they weren't, and you're still having trouble installing Office, tell us what you were trying to do and where you had difficulties. We'll use your feedback to double-check our steps and provide additional information.
Step 1: Install the 64-bit version of Microsoft 365 Apps for business
Open Notepad on your computer.
Copy and paste the following into a blank text file in Notepad:
Note: The <Language ID> in the code above is for the English version "en-us". You need to change what's between those quotes if you want to download Office in a different language. If you're not sure what that is, use the URL for this topic to see your language ID, for example, "support.office.com/<this is your language ID>/article". In the text you just copied, replace "en-us" in this line, <Language ID="your language ID" />.
Save the file as installOfficeBusRet64.xml in the ODT folder.
Click Start, type run, and then select the Run Desktop app to open it.
In the Run dialog, type the following exactly as shown below.
c:\odt\setup.exe /download installOfficeBusRet64.xml
Click OK.
If you see the User Account Control prompt that says, Do you want to allow this app to make changes to your device?, click Yes.
A blank dialog box appears with c:\ODT\setup.exe in the title bar. The Office installation files should start downloading to the ODT folder on your computer.
It can take a while to finish downloading and it may look like nothing is happening while the files are downloading. You'll know the installation is complete once the dialog box closes on its own, and a new folder called Office appears in the ODT folder you created earlier.
After the files have finished downloading, open the Run dialog box again. This time type the following.
c:\odt\setup.exe /configure installOfficeBusRet64.xml
Click OK.
If you see the User Account Control prompt that says, Do you want to allow this app to make changes to your device?, click Yes.
The install should begin.
Step 2: Activate and update Office
After your Office installation is complete, you need to activate Office. Be sure you're connected to the Internet and then open any Office application, such as Word or Excel.
Next, open an existing document or create a new document and select File > Account. Office should automatically activate.
After you activate Office and before you start using it, make sure you have the latest updates. In the same document, select Update Options and in the drop-down list box, select Update Now.

If nothing happens, close the application and repeat steps 2 and 3 to update Office from the Account page.
Leave us a comment
Were these steps helpful? If so, please let us know at the bottom of this topic. If they weren't, and you're still having trouble installing Office, tell us what you were trying to do and where you had difficulties. We'll use your feedback to double-check our steps and provide additional information.
Microsoft Office 2019
Download Microsoft Office 2019 (Offline installer) IMG/ISO files for Windows 10 version Free. Here you will get the Microsoft Office 2019 latest and updated version for Windows 10 (64 bit/32 bit)

Overview
Microsoft Office for Windows 10 Description
Download the latest version of Microsoft Office for Windows 10, 7, 8/8.1 (64 BIT/32 BIT) with the official direct download link with the offline installer standalone setup. This direct link allows high speed fastest full bandwidth download of Microsoft Office (64-bit & 32-bit).
2019 version of MS Office has some new and exciting features such as
- the black theme
- read aloud
- learning tools
- new chart types
- icons
- 3D objects
- ink to shape
- object animation from slide to slide
- ultra HD (4k) video export in PowerPoint
and more helpful features.
Using new features in the 2019 version will help you stay more productive, smarter at presentation, and accomplish tasks even faster.
Office 2019 is exclusively available on Windows 10. Any earlier version, including Windows 8 and Windows 7 will not be able to install Office 2019.
Update: Microsoft Office 2021 is available for download.
Microsoft Office 2019 Review
Microsoft Office 2019 is a productivity suite with a bundle of all possible applications. These apps are essential for document and office management staff. It has many tools for creating and managing documents, spreadsheets, presentations, databases, etc. You can customize their selection during installation. None of the others is offering such a great variety of applications in a single suite.
Office sign-in lets you use it with your outlook account. Settings and some necessary information may get saved and synced.
Word 2019 to write and manage documents. You can effectively handle documents of any size. You can write a simple letter to huge books with a cover page, table of contents, glossary, text content, graphics, shapes, and charts.
Office 2019 is the world’s leading office documentation management suite. It has a base of years of experience and diligent developers. This package includes the following applications:
- Word 2019 for producing the best document ever.
- Excel 2019 for dealing with spreadsheets.
- PowerPoint 2019 is a perfect suite to build impressive and interactive multimedia presentations.
- Access 2019 to create and manipulate complex databases in an effortless way by using the visual environment.
- Outlook 2019 for managing e-mails
- Project 2019 to plan, manage, and deliver projects efficiently.
- Publisher 2019 is a perfect tool to enhance productivity by creating your marketing materials.
- Visio 2019 helps you create and modify pre-made shapes and diagrams to deliver your ideas in visual form.
- OneNote 2019 is like a notebook, take notes and access anywhere online in the world.
What’s New in Microsoft Office 2019
Office 2019 looks like Microsoft Office 2016 at first glance, and even further. That is true that Office 2019 has most features based on Office 2016 with a few new features. Let’s have a look at what new features are introduced in the 2019 version of Office:
[Video] What’s New in Office 2019
Let’s break features into logical sections:
[Overview] Office 2019 New features
Support for SVG
Present your ideas on bigger screens without pixel issues due to higher resolution. Now insert SVG (Scalable Vector Graphics) in Office 2019 Word, Excel, and PowerPoint.
Microsoft Translator
Do not let words limit your ideas any more as Microsoft Translator has landed in Microsoft Office. From now, you need not worry about translation of words, phrases and text from one language to another and more.
Create Math Equation with LaTeX
Write math equations in Word like a charm in Microsoft Office 2019. Now you have two choices for writing math equations in Microsoft Word: Unicode and LaTeX.
Morph for Motion
Add beautiful motion effects using Morph visual feature. Use Morph for smooth animations, object movement, transitions and other motion illustrations in PowerPoint.
Find with Zoom
Zoom is a useful addition in PowerPoint that lets you fast-move over slides in a presentation without interruption or switching between slides. It means you can find or view slide contents without leaving your working slide in the presentation.
Advance your Slides with Digital Pen
Why bother moving to the keyboard just for moving to the next slide? You cannot pick the keyboard in your hands during the presentation. If you have a Surface pen or any other digital pen with a Bluetooth button to forward the slides.
Excel got CONCAT, IFS, TEXTJOIN, and more
Automate your spreadsheet work with even more functions. Excel 2019 has a new set of functions including CONCAT, TEXTJOIN, IFS, etc.
The magic of Inking
Remember how we used an ink pen to present our ideas on paper? The digital world has only buttons and a mouse, or a digital pen for drawing, but drawing is not an acceptable option for math equations and other diagrams.
Fortunately, the ink feature in Office 2019 has debuted for converting your ideas into digital format. Draw anything using ink tools, such as shapes, math equations, text, special characters, etc. using a digital pen or even a mouse. The shape you just have drawn will convert into whatever you intended for.
New Charts for better visualization
New 11 charts have landed in Access including line, column, and attractive bar charts. These visualization elements help represent your data in a different way.
Big integer (bigint) data type
Insanely large numeric values are not common in monetary records but have their importance when you need to enter some value. Now SQL_BIGINT data type is compatible and available in ODBC of MS Access.
Link tasks without ID
Have you ever felt overwhelmed with memorizing task ID for linking in Microsoft Publisher? That memorization burden is now a thing of the past. The tasks get easier to link by selecting cells in either Successors or Predecessors columns for viewing all tasks existing in the project.
Label the timeline bars
Now you can name the timeline bars with task names and dates. Naming the bars helps the viewer easily understand the project without digging deep into timeline properties.
New starter diagrams for charts and templates
Start your projects much faster with startup diagrams introduced in SDL templates, Brainstorming, and Organization Charts.
Wire-frame templates for websites and mobile apps
Microsoft Visio lets you visualize the web world and mobile UI in a much better and more accurate way. Use wireframes which are ready-made templates to design websites and mobile apps.
It means you have to choose the perfect template blueprint, start uploading the content, and your website or mobile app will be visually ready for clients.
Improved Accessibility checker
Don’t forget to check accessibility before sending a message or a document outside. Accessibility checker has its place for years in MS Office, but now it has got superpowers in Office 2019 edition.
Audio tips with helpful sounds
Would you like a sound assistant guiding you throughout your working session? These sounds feel like your mentor is observing you and guiding you just where you need the helpful tip in the form of audio instructions.
Office 2019 is only available for Windows 10
Yes, you read it right. You can install Microsoft Office 2019 only on Windows 10. It means the 2019 version of MS Office is not available for Windows 8/8.1 and Windows 7 as well. That would be useless if you try to find how to install Office 2019 on Windows XP, Vista, or any other obsolete version.
If you are using any other version of Microsoft Windows other than Windows 10, you can either upgrade to Windows 10 or download MS Office 2016, which supports Windows 7 and Windows 8.
For Mac users, only the latest three versions of Mac OS can install the 2019 Office. That is quite a favor.
Graphics Library
Besides color schemes and themes, Office 2019 has got several new visual updates. A new library of graphics has been included which are named icons.
You can also insert 3D object models in your Office projects using a graphics library.
Ink to shape feature lets you convert your drawing into a shape. You can just draw any shape like a sketch and then use ink to shape the function.
Learning Tools
Have you ever wished to make your Word document more comfortable to read without changing the original document format? Or you want your Office document to read aloud itself so that you can hear while your eyes can rest for some time? These features are now available in Word 2019.
Learning tools consist of the following objects:
- Column width allows you to change the width of columns.
- Page color changes the page background color for easier reading.
- Line focus
- Text spacing lets you change text spacing.
- Syllables
- Read aloud is a text-to-speech utility.
To access learning tools, go to the View tab, and select the Learning Tools item. You will enter the learning tools interface. Customize documents to your best experience and click on the Close Learning Tools button when you want to finish learning.
Excel: New ‘Maps’ and ‘Funnel’ Chart Types
Microsoft Excel now has two new chart types in its chart types collection:
- Maps
- Funnel
Though Excel already has a handsome set of chart types, these new types might help you represent your data in a slightly different pattern.
Excel: Precision Selection
The precision selection feature in Excel 2019 allows you to deselect individual cells from highlighted cells. In Excel 2016 and earlier versions, deselecting individual cells after you highlight multiple cells was not so comfortable.
PowerPoint: Animate Objects between Slides
PowerPoint 2019 has got a nice feature that can animate objects between slides. It represents a more accurate and smooth animation between slides.
PowerPoint: Export Presentation to Ultra HD (4k) video
PowerPoint has adopted 4k export technology. This technology is a smart step that can turn PowerPoint into simple animator software. 4k video is excellent if you want to show your presentation on a big screen.
If you already have an experienced PowerPoint video export feature, the quality is quite better at even 720p resolution. But 4k Ultra HD video will bring more excitement and crisp quality on big screens and walls.
Alternatives to Office 2019
There are some alternatives to Office 2019, but after some tests, we suggest that Office 2019 is the best productivity suite at this time. LibreOffice and OpenOffice are excellent, but if you have to deal with massive files with a lot of content, they get slow while loading and saving the file. Sometimes this loading time becomes unbearable. Maybe they fix it in the future, but at this time, Office 2019 is the best substitute for its price.
Office 2019 can be downloaded and used for free as a trial version. The trial version is usable for some days (usually 60 days), which is adequate. Download it and try it for free.
Microsoft does not allow its products and installer to be hosted on other servers. So we will take you to Microsoft’s official download link for Office 2019.
Download Microsoft Office for Windows 10 (64 bit/32 bit)
Choose your favorite Edition of Office 2019 and Download Microsoft Office for Windows 10 for free without any hassle!
Use these direct links to download Office 2019 ISO, Office 365, & Office 2016 ISO offline installer without signing into Microsoft Account.
When you download Microsoft Office from the official website, you get an online or web installer. The web installer is just a small file (usually under 5 MB) that downloads the actual Office suite and installs it for you. The web installer will not give you access to the actual Office 2019 ISO file.
To install Office 2019 or Office 365 on an offline computer or would like to store the ISO file in your software repository, the online installer is not helpful. In those situations, you can download the Office 2019 ISO or offline installer. The beauty of having access to the Office 2019 ISO/IMG file is that you can back it up and use it to install Office without worrying about the active internet connection.
Unfortunately, Microsoft is good at hiding ISO download links deep in their ecosystem. But, you don’t have to worry; I’ve done the work for you and found the direct links to download different versions of Microsoft Office ISO or IMG files.
Use the below links to navigate and download the Office ISO/IMG files.
Jump to:
All the download links given below are official Microsoft links.

Download Office 365 ISO Offline Installer
Microsoft Office 365 is the complete package of all Office products, including Word, Excel, and PowerPoint. What’s good about Office 365 is that it works well with the cloud. Compared to Office 2019 and Office 2016, Office 365 has more features tailored towards cloud access. For example, to turn on autosave, you have to use Office 365.
Below are the direct links to download Office 365 ISO/IMG files.
The ISO file contains both 32-bit and 64-bit installers. You can find both these installers within the “Office” folder after mounting the IMG file.
Download Office 2019 ISO Offline Installer
Microsoft Office 2019 was released back in September 2018 with a whole host of new features, updated look, and improvements. Just like Office 365, Microsoft is planning to update Office 2019 perpetually. However, unlike Office 365, you won’t get access to the new cloud and AI-based features.
Below are the download links for Office 2019 ISO/IMG files. Just click on the link next to the version of your choice, and the download will start instantly.
The ISO file contains both 32-bit and 64-bit installers. You can find both these installers within the “Office” folder after mounting the IMG file.
Download Office 2016 ISO Offline Installer
Microsoft Office 2016 is my favorite Office version, thanks to its great features and usability improvements. Though quite a bit old, Office 2016 is still pretty solid in terms of features, speed, and usability.
The ISO file contains both 32-bit and 64-bit installers. You can find both these installers within the “Office” folder after mounting the IMG file.
Download Individual Office 2016 Products
One of the best things about Office 2016 is that Microsft lets you download individual products. For instance, you don’t have to install the entire Office suite if you want to use Excel and Word. You can download Word 2016 and Excel 2016 individually and install them.
Below are the direct links to download individual Microsoft Office 2016 products.
Note: You cannot download OneNote 2016 individually. If you want OneNote 2016, you need to download the full Office 2016 package. Alternatively, you can also use the OneNote store app.
How to Mount IMG Files in Windows
Microsoft supplies Office 2019, Office 365, and Office 2016 image files in IMG format rather than the regular ISO format. If you are using Windows 10, double-click on the downloaded IMG file.
As soon as you do that, Windows 10 will automatically mount the image file in File Explorer. Open the mounted drive and double-click on the setup.exe file to install Office.
If you are running Windows 7 or 8, use Virtual CloneDrive. Virtual CloneDrive is free software to mount ISO and IMG files.
Alternatively, you can also convert the IMG file to ISO.
—
I hope that helps. If you are stuck or need some help, comment below, and I will try to help as much as possible.
If this is the first time you're installing Office you may have some setup steps to do first. Expand the learn more section below.
However, if you're reinstalling Office, and you've already redeemed a product key and have an account associated with Office, then go to the section sign in to download Office.
Install Office for the first time
Some Office 2019, Office 2016, and Office 2013 products come with a product key. If yours did, before installing Office for the first time, sign in with an existing or new Microsoft account and enter your product key at office.com/setup. Redeeming your key is what links your account with Office so you only have to do this once. Already did this? Select the tab below for the version you're trying to install.
Reinstall Office
If Office originally came pre-installed and you need to reinstall on it on the same device or a new device, you should already have a Microsoft account associated with your copy of Office. This is the account you'll use to install Office following the steps below. If you need to uninstall Office first, see Uninstall Office from a PC or Uninstall Office for Mac.
Note: The steps to install the 2019, 2016, or 2013 versions of Office Professional Plus, Office Standard, or a stand-alone app such as Word or Project might be different if you got Office through one of the following:
Microsoft Workplace Discount Program (formerly known as Home Use Program): If you bought Office for personal use through your company, see Install Office through Workplace Discount Program.
Volume license versions: If you work in an organization that manages your installations, you might need to talk to your IT department. Some organizations have different methods to install Office on multiple devices.
Third-party seller: You bought Office from a third-party and you're having problems with the product key.
Sign in to download Office
Go to your Microsoft account dashboard and if you're not already signed in, select Sign in.
Sign in with the Microsoft account you associated with this version of Office.
Forgot your account details? See I forgot the account I use with Office.
From the top of the page, select Services and subscriptions and on that page find the Office product you want to install and select Install.
To install Office in a different language, or to install the 64-bit version, select the link Other options. Choose the language and bit version you want, and then select Install.
You're now ready to install Office. Select the tab below for the version you're trying to install.
Install Office 2019 or 2016 on a PC
Remember a one-time purchase version of Office is licensed for one install only.
Depending on your browser, select Run (in Edge or Internet Explorer), Setup (in Chrome), or Save File (in Firefox).
If you see the User Account Control prompt that says, Do you want to allow this app to make changes to your device? select Yes.
The install begins.

Your install is finished when you see the phrase, "You're all set! Office is installed now" and an animation plays to show you where to find Office applications on your computer. Select Close.
Follow the instructions in the window to find your Office apps. For example depending on your version of Windows, select Start and then scroll to find the app you want to open such as Excel or Word, or type the name of the app in the search box.

Installation or sign in issues?
If you're unable to install Office see Troubleshoot installing Office for more help.
Activate Office
Start using an Office application right away by opening any app such as Word or Excel. Can't find Office after installing?
In most cases, Office is activated once you start an application and after you agree to the License terms by selecting Accept.
Office might activate automatically. However, depending on your product you might see the Microsoft Office Activation Wizard. If so, follow the prompts to activate Office.

If you need activation help, see Activate Office.
Install Office 2016 on a Mac
Once the download has completed, open Finder, go to Downloads, and double-click Microsoft_Office_2016_Installer.pkg (the name might vary slightly).

Tip: If you see an error that says the Microsoft_Office_2016_Installer.pkg can't be opened because it is from an unidentified developer, wait 10 seconds and then try double-clicking the installer package again. If you're stuck at the Verifying…. progress bar, close or cancel the progress bar and try again.
On the first installation screen, select Continue to begin the installation process.

Review the software license agreement, and then click Continue.
Select Agree to agree to the terms of the software license agreement.
Choose how you want to install Office and click Continue.
Review the disk space requirements or change your install location, and then click Install.
Note: If you want to only install specific Office apps and not the entire suite, click the Customize button and uncheck the programs you don't want.
Enter your Mac login password, if prompted, and then click Install Software. (This is the password that you use to log in to your Mac.)

The software begins to install. Click Close when the installation is finished. If Office installation fails, see What to try if you can't install or activate Office 2016 for Mac.

Launch an Office for Mac app and start the activation process
Click the Launchpad icon in the Dock to display all of your apps.

Click the Microsoft Word icon in the Launchpad.

The What's New window opens automatically when you launch Word. Click Get Started to start activating. If you need help activating Office, see Activate Office for Mac. If Office activation fails, see What to try if you can't install or activate Office for Mac.

Installation notes
Installation notes
Can I install Office 2016 for Mac and Office for Mac 2011 on the same computer?
Yes, you can install and use Office 2016 for Mac and Office for Mac 2011 at the same time. However, we recommend that you uninstall Office for Mac 2011 before you install the new version just to prevent any confusion.
To uninstall Office for Mac 2011, follow the steps in Uninstall Office 2011 for Mac.
How do I pin the Office app icons to the dock?
Go to Finder > Applications and open the Office app you want.
In the Dock, Control+click or right-click the app icon and choose Options > Keep in Dock.
Can I install Office on my iPhone or iPad?
Yes, see Install and set up Office on an iPhone or iPad. You can also set up email on an iOS device (iPhone or iPad).
Install Office 2013 on a PC
To begin the installation, depending on your browser, click Run (in Edge or Internet Explorer), Setup (in Chrome), or Save File (in Firefox).
When you see "You're good to go", choose All done.

Start using an Office application right away by opening any app such as Word or Excel. In most cases, Office is activated once you start an application and after you click Accept to agree to the Microsoft Office License Agreement.
Office might activate automatically when you open an app, such as Word, for the first time. If it doesn't and you see the Microsoft Office Activation Wizard, follow the prompts to activate Office. If you need help with activation, see Activate Office using the Activation wizard.
How to Download Any Version of Windows or Office w/o a Product Key (Legally & Free)
In a previous tutorial I mentioned the steps required to download Windows 7, Windows 8 or Windows 10 legally from Microsoft by using the Media Creation Tool that offered from Microsoft.
Recently I discovered a new amazing tool that is called Microsoft Windows and Office ISO Download Tool from HeiDoc.net, that can help users to download easy, an original copy of almost any Windows or Office version (Edition & Language), in a ISO file (disk image), directly from Microsoft Servers, without a product key.
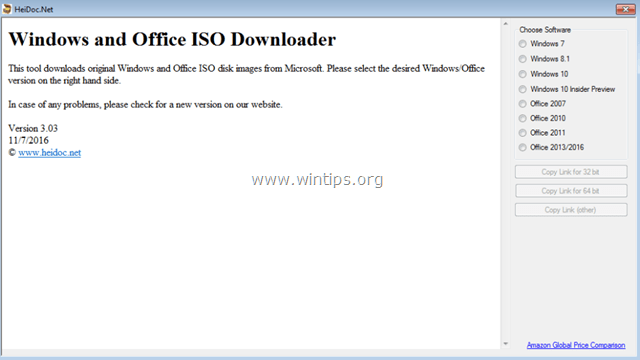
Microsoft Windows and Office ISO Download Tool can be used to download genuine Windows 7 , Windows 8.1 and Windows 10 disk images (ISO), as well as Office 2007, Office 2010 and MAC Office 2011 (for MAC computers) disk images (ISO) directly from Microsoft's servers. Also the tool contains the links to download Office 2013 & Office 2016 Retail editions in IMG format. The big advantage of this tool is that it does not require a product key for the download.
This tutorial contains instructions on how to download (almost) any Windows or Office genuine ISO setup image(s), directly from Microsoft's Servers.
How to Download Windows or Office in ISO Without a Product Key.
Step 1. Download the Microsoft Windows and Office ISO Download Tool
1. Download and save the Windows ISO Downloader.exe executable file on your computer. *
* Source: HeiDoc.net: Microsoft Windows and Office ISO Download Tool
2. After downloading, run the Windows ISO Downloader.exe and follow the instructions on Step-2 below to download Windows or Office ISO file(s).
Step 2. How to use the Microsoft Windows and Office ISO Download tool.
1. At the main "Microsoft Windows and Office ISO " window choose at the right the Windows or Office Version that you want to download. (e.g. "Windows 10").
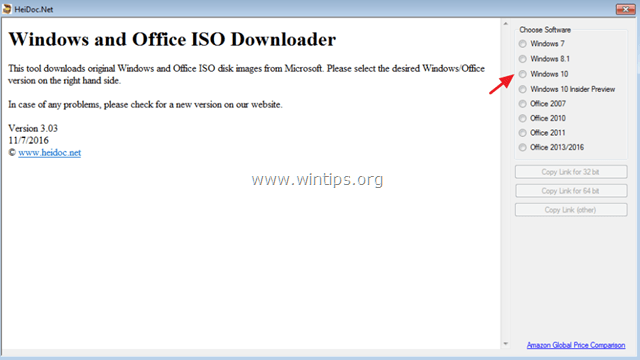
2. Then choose the Edition that you want to download and click Confirm.
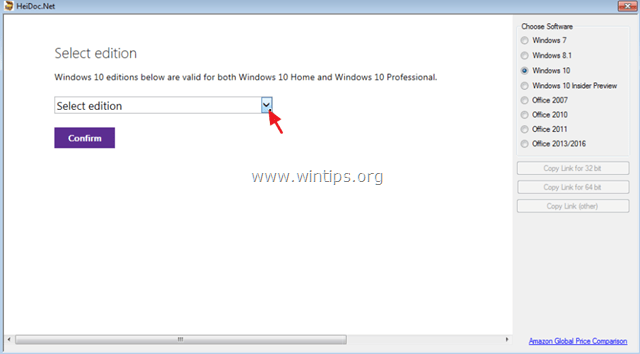
(e.g. "Windows 10 Home or Pro").
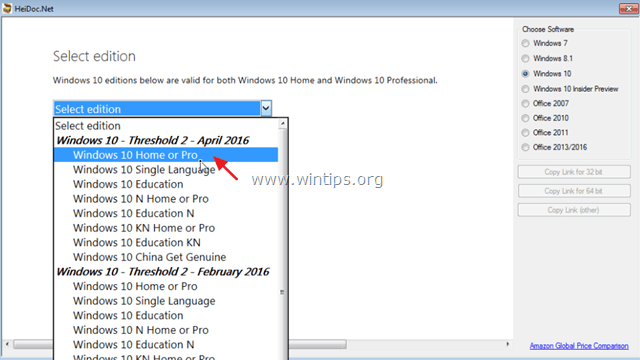
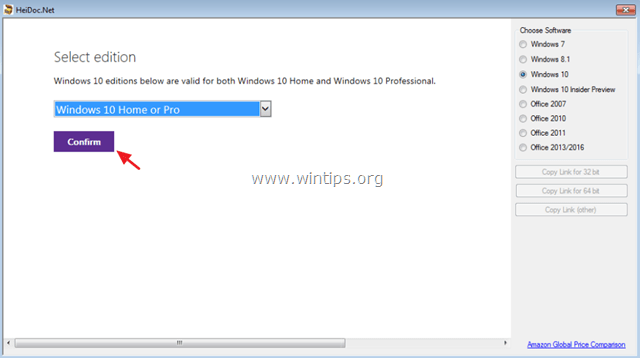
3. Next choose the desired language (e.g. English) and click Confirm again.
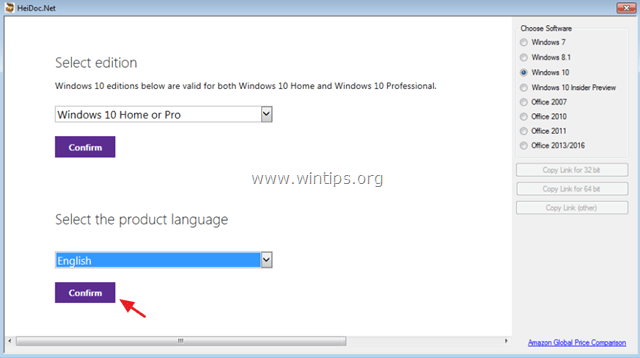
4. Then select the version that you want to download. 32-bit or 64-bit.
(e.g. "64-bit download")
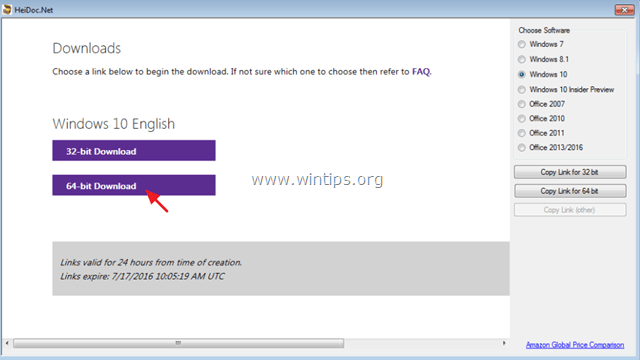
5. Finally click Save to download the selected Windows or Office version on your computer in disk image (ISO) format.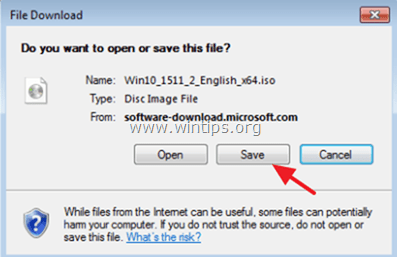
That's it! Let me know if this guide has helped you by leaving your comment about your experience. Please like and share this guide to help others.

Full household PC Protection - Protect up to 3 PCs with NEW Malwarebytes Anti-Malware Premium!
Microsoft Office 2019 Pro Plus Free Download for Windows supporting 32 bit and 64 bit. Setup file is completely standalone and also its an offline installer. Microsoft Office 2019 includes a lot of advanced features including the standard development tools.
Review of Microsoft Office 2019 Pro Plus
Microsoft Office is an incredible office suite giving a heap of useful tools and various features for handling the documents. This latest version has too many useful additions including the bugs fixing to enhance its users experience. Office 2019 enables you to do handwriting in every one of the applications to work with remote cases for advanced pen and other touchscreen gadgets. You can also like Microsoft Office 2019 Preview Build 16.0.
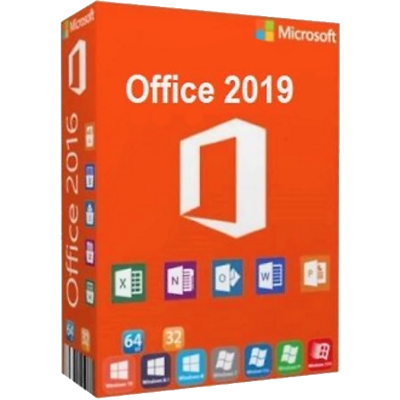
You can use multiple documents handling and calculation management tools like MS Word and MS Excel in this version. Also, the improved MS PowerPoint lets you experience the enhanced overlook of presentations by introducing the Zoom and Morph effects. Furthermore, you can perform complex sort of calculations by using the advanced formulas of MS Excel. Likewise huge number of ready made templates provide a good start for professional task. Use of Project and project diagrams has also made it a perfect Office suite. Here is another very good MS Office to download Office 2016 Professional Plus.
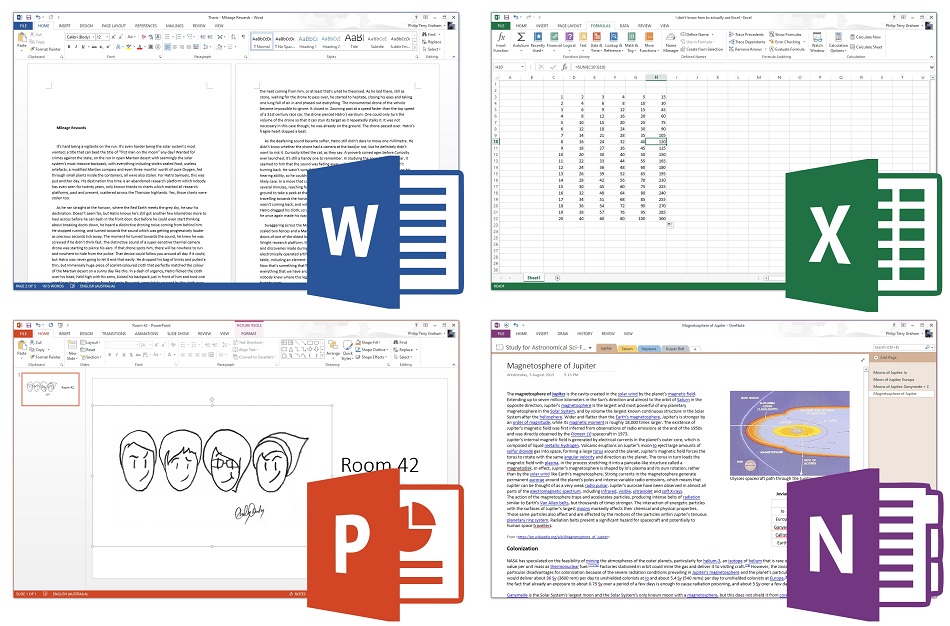
Best Features of Microsoft Office 2019 Pro Plus 16.0
You can experience following core features after Microsoft Office 2019 Pro Plus.
- Lightweight and a powerful application
- Simple and intuitive ribbon-based user interface
- Create, edit and manage documents
- Manage Spreadsheets using Excel
- Perform various calculations and handle formulas
- Create eye-catching presentations with different effects
- Handwriting support for touch screen monitors and pen input
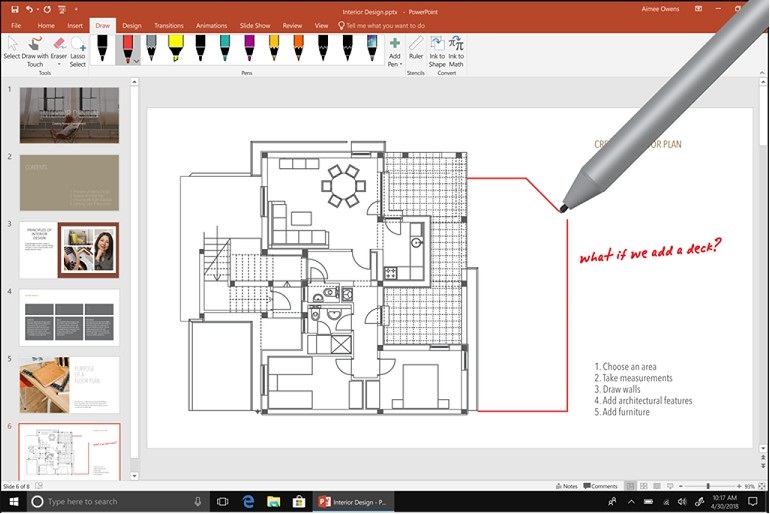
Technical Details of Microsoft Office 2019 Pro Plus Setup
Once go through the following technical setup details before starting the Microsoft Office 2019.
- Software Full Name and Version: Office 2019 Pro Plus
- Name Of Setup File: MS-Office-Pro-Plus-2019-x86.iso, MS-Office-Pro-Plus-2019-x64
- Full Size of Setup: 1.72 GB, 1.95 GB
- Setup Type: Offline Installer / Full Standalone Setup
- Compatible With: 64 Bit (x64) / 32 Bit (x86)
- Developer: Microsoft
Minimum System Requirements for Microsoft Office 2019
Ensure the availability of listed below system specifications before going to start Microsoft Office 2019 Pro Plus.
- Operating System: MS Windows
- Memory (RAM): 4GB or above
- Hard Disk: 4 GB Free Space of Hard Disk
- Processor: Intel Core i3 or above
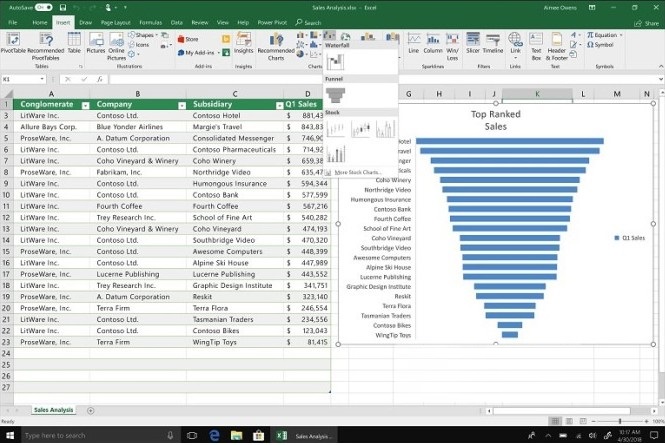
Microsoft Office 2019 Pro Plus Free Download
You can start Microsoft Office 2019 Pro Plus Free Download by a single click on ‘Download Now’ button.
32 bit
64 bit

There are many valid and legal reasons one might have to feel the need to download Windows 7. For instance, you might be needed to reinstall or recover Windows 7 but not find the original Windows 7 setup DVD, or your netbook doesn’t come with a DVD drive. In such cases, downloading Windows 7 should help you out, assuming you have bought a legal and valid key from Microsoft.
A few days back, we had told you about an option to get the Windows 7 DVD from retail stores or download Windows 7 ISO directly from its servers online. In addition, customers can digitally download the Windows 7 installation files from the online store from which they purchased Windows 7 to clean install on a blank PC or upgrade the existing installed OS.
The previous Windows 7 ISO file download links were in “.box” format, which comprised of a starter executable, setup1.box, and setup2.box, which cannot be burned to a DVD disc directly or mounted to a virtual DVD-ROM drive. As a result, the process to create a bootable Windows 7 DVD ISO image was pretty complex, and most of you found it challenging to get started.
Luckily, Lifehacker has gotten hold of the complete listing of Windows 7 ISO direct download links. You don’t have to try one of those shady Torrent sites now. Note that the ISO image is of SP1 build 7601.17514.101119-1850.
Update (Oct 5, 2021): Microsoft has officially released the Windows 11 OS. In case you prefer installing the latest OS directly, here is our guide to download Windows 11 ISO.
Windows 7 ISO Download (Ultimate and Professional editions)
The below links are directly from the official Microsoft servers. All of them are Service Pack 1 (SP1) ISO files and are roughly 5.5GB in size. So first, download the correct ISO file as per your existing Windows 7 license. Then, choose 64-bit or 32-bit based on your System type.
Note: The below direct download links are English US ISO files.
Download Windows 7 Ultimate ISO – 32-bit
Download Windows 7 Ultimate ISO – 64-bit
Download Windows 7 Professional ISO – 32-bit
Download Windows 7 Professional ISO – 64-bit
Download Windows 7 Home Premium ISO – 32-bit
Download Windows 7 Home Premium ISO – 64-bit
Download Windows 7 Enterprise ISO – 32-bit
Download Windows 7 Enterprise ISO – 64-bit
Download Windows 7 SP1 ISO – Directly from Microsoft
Initially, Microsoft didn’t bother to provide the ability to download Windows 7 OS in any format unless you purchased a retail version license online. In such cases, Microsoft facilitated digital versions through Digital River, the official distribution partner for Windows 7. Sadly, Microsoft removed those links in 2014.
Right now, Microsoft still allows you to download Windows 7 ISO images directly from their servers through the software recovery page. Here is how you can download the Disc Images via the official channel legally and also create installation media such as a DVD or bootable USB drive to install Windows 7:
Note: You need to have a genuine and valid retail Windows 7 product key before proceeding
1. Visit Microsoft Windows 7 ISO download page: https://www.microsoft.com/software-download/windows7
2. Enter the product key in the text box at the bottom of the page, and hit the Verify button.

3. Select the product language.
4. Select either the 32-bit or 64-bit version of Windows 7 for download. You can also use a download manager for this.
5. Burn the ISO image to DVD or write to a USB flash drive to create bootable USB drives and DVDs.
Download Any Windows or Office ISO Using a Free Third-Party Tool
That’s right. Instead of Digital River, Microsoft is now using TechBench to store all the ISO files. It’s not easy to find the ISO files for older Windows versions, but we will help you out. To start with, enter the Microsoft Windows and Office ISO Download Tool.
This is a free-to-use third-party tool with a simple interface that lets you select the version of Windows you want, then downloads an ISO for that version straight from Microsoft’s download servers. Of course, this is all legal and kosher. And you need to have a valid, genuine Windows 7 license key to use the Win 7 ISO files you just downloaded.
Alternatively, here is yet another third-party tool to get Windows 7 ISO file download.
Windows 7 download ISO with SP1
Note: The below links are from Softpedia. You need to buy Windows 7 key from Microsoft
Download Windows 7 Ultimate 32-bit x86 ISO
Download Windows 7 Ultimate 64-bit x64 ISO
Download Windows 7 Home Premium 32-bit x86 ISO
Download Windows 7 Home Premium 64-bit x64 ISO
Download Windows 7 Professional 32-bit x86 ISO
Download Windows 7 Professional 64-bit x64 ISO
Update: You can now download Windows 7 integrated SP1 ISO images.
Download Windows 7 ISO Files from AdGuard
This third-party website lists out the Windows 7 ISO file download for those with a valid product key but not serviced by Microsoft’s official page above. Visit the link below, choose the Type as Windows (Final), version as Windows 7 SP1 (build 7601), edition as per your needs (Home Premium, Professional, Ultimate), language, and finally, the x64 or x32 ISO file.
Download Windows 7 ISO file from AdGuard
Windows 7 ISO Google Drive download links
It’s usually a bad idea to download ISO files from unknown random links. So this should be your very last option assuming none of the above links worked for you. Of course, it’s convenient to download the files from Google Drive but proceed cautiously and with care. We got the below link via Reddit.
Windows 7 ISO File download on Google Drive
Windows 7 ISO File Download directly from Microsoft
If you need to install or reinstall Windows 7, you can use this link to download a disc image (ISO file) to create your own installation media using either a USB flash drive or a DVD.
As always, you need to have a valid Windows 7 product key (xxxxx-xxxxx-xxxxx-xxxxx-xxxxx) and sufficient data storage on your hard disk. Once you input the product key and verify, you will be able to choose either the 32-bit or 64-bit version for download.
Windows 7 ISO file download from Microsoft
Note: This page only accepts retail license keys, which you get only when purchasing a full boxed copy. If your computer is pre-built from a manufacturer such as Lenovo, Dell, or HP, your key will be of the OEM type, which cannot be used.
FAQs about Windows 7 ISO Download
Actually, the original Windows 7 ISO file is bootable. Sometimes it is difficult for us to avoid some problems. For example, downloading the non-bootable Windows 7 ISO file. Many users ask us how to solve this problem. Here we show you how to create Windows 7 bootable iso file with WinISO.
- Download WinISO for free
- Launch the installable file and proceed with the installation.
- Open the downloaded windows 7 iso file. WinISO can automatically detect whether the image file is a bootable iso or a non-bootable one.
- It might be showing "non-bootable", which means that this Windows 7 iso does not contain boot information. However, WinISO can help you convert the file into a bootable Windows 7 iso.
- Be careful. You need to add specific boot information to specific files. The boot information is .bif image file which is very small. Here are the boot information files for Windows 7 Ultimate - 32-bit and 64-bit
- Once you have saved the boot image file, click the “Bootable” on the toolbar, choose the first option, “Set boot image”. A window will pop up, and then choose the boot information you’ve got and click “Open”.
- Save the new ISO file you have made.
You can burn this into a blank DVD by clicking 'Burn' on the toolbar and choosing the Windows 7 bootable iso.
We have given multiple links and have mentioned multiple ways above to download Windows 7 ISO free of cost. But mind you, although the file download is free, you still need to have a valid Windows 7 key in order to proceed with the installation.
Not at all. Downloading Windows 7 ISO is very much legal and we have provided direct download links from Microsoft's own website in this article. But we repeat. You need to have a valid and legal Windows 7 key in order to proceed with the installation.
Mainstream support for Windows 7 ended several years ago, and extended support will end in January 2020, but enterprise customers will continue to receive security updates into 2023. Updating Windows 7 is highly recommended to protect against the WannaCry, WannaCrypt, Specter, Meltdown, PrintNightmare, and Uiwix threats in Windows 7.
Yes, you can download Windows 7 ISO files for free directly from Microsoft's servers. All of them are Service Pack 1 (SP1) ISO files and are roughly 5.5GB in size. Download the correct ISO file as per your existing Windows 7 license. Choose 64-bit or 32-bit based on your System type.
Yes, absolutely. You can still download Windows 7 ISO in 2022, which too officially straight from Microsoft's own servers. We have also provided alternate links to direct download Windows 7. You just need to ensure you have a valid Windows 7 license and download appropriate versions.
Was this article helpful?
YesNo
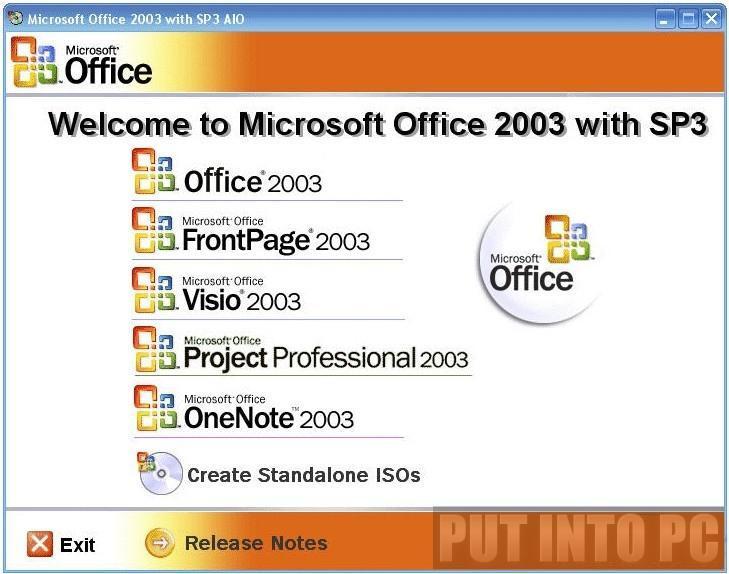
 ';} ?>
';} ?>
0 Comments