![]()
Latest software system Activators Patch - consider, that
AutoCAD
Solution:
Note before beginning:
Reset subscription licenses
Autodesk 2020 and later releases
Windows
To reset the product license, use the Autodesk Licensing Installer Helper tool (AdskLicensingInstHelper) and then delete the LoginState.xml file.
- Input "cmd" in Windows search, and right click command prompt to select "run Run as administrator",
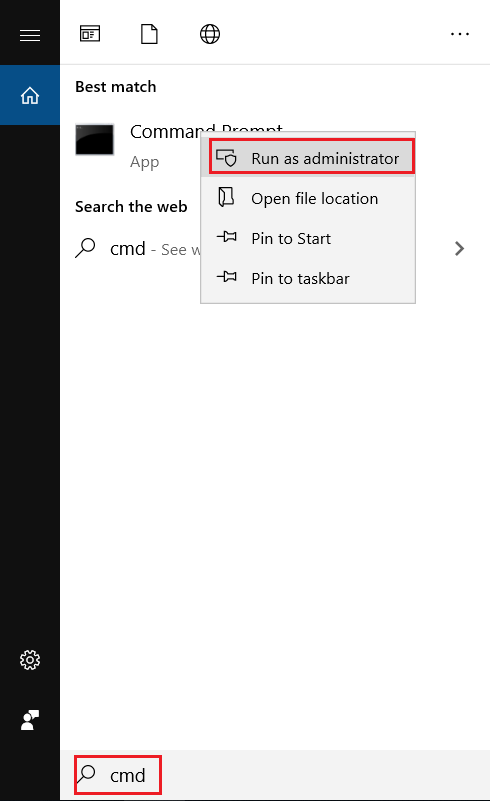
- Switch to the AdskLicensingInstHelper installation directory by the command: "cd %CommonProgramFiles(x86)%\Autodesk Shared\AdskLicensing\Current\helper\". The Helper tool is located under the following location:
- Windows: %CommonProgramFiles(x86)%\Autodesk Shared\AdskLicensing\Current\helper\
- macOS: /Library/Application\ Support/Autodesk/AdskLicensing/Current/helper/
- Linux: /opt/Autodesk/AdskLicensing/<version>/helper/
- On the Command line, run the following command:
AdskLicensingInstHelper change -pk 2020_Product_key -pv 2020.0.0.F -lm ""
- Then when you restart the product, you will be prompted with the Let's Get Started window.
- (Windows) Stop the AdSSO service from running:
- From the Windows Task Manager, select Details > AdSSO.exe.
- Click End Task.
- Delete the LoginState.xml file in the following directory:
- Windows: C:\Users\<user>\AppData\local\Autodesk\Web Services\LoginState.xml
- maOS: /Users/<username>/Library/Application Support/Autodesk/Web Services/LoginState.xml
macOS
Follow the steps from this video tutorial to reset the license on macOS (versions 2020 and later).
- Open Terminal (Go > Utilities > Terminal).
- Type this command followed by ENTER:
- Type one of the following commands depending on your software, followed by ENTER:
- Run the software.
- You will be prompted with the Let's Get Started screen where you can select the correct license authentication method.
Autodesk 2019 and earlier product release
Windows
To reset subscription licenses for Windows, do the following:
- Navigate to the following locations and delete the specified folders:
- C:\Users\<username>\AppData\Roaming\Autodesk\ADUTand delete the ADUTfolder.
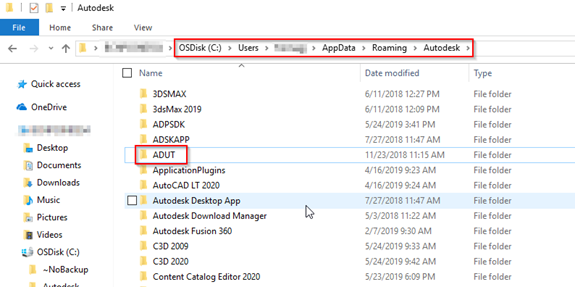
- C:\ProgramData\FLEXnetand delete all files that start with adskflex.

- C:\ProgramData\Autodesk\CLM\LGS and delete the folder specific to the product <ProductKey_Version> if it exists.
- For example, 001K1_2019.0.0.F for AutoCAD 2019.
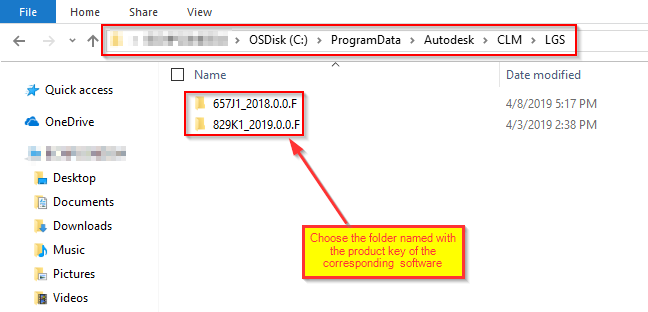
- C:\Users\<username>\AppData\Local\Autodesk\Web Services and delete the file LoginState.xml file if it exists.
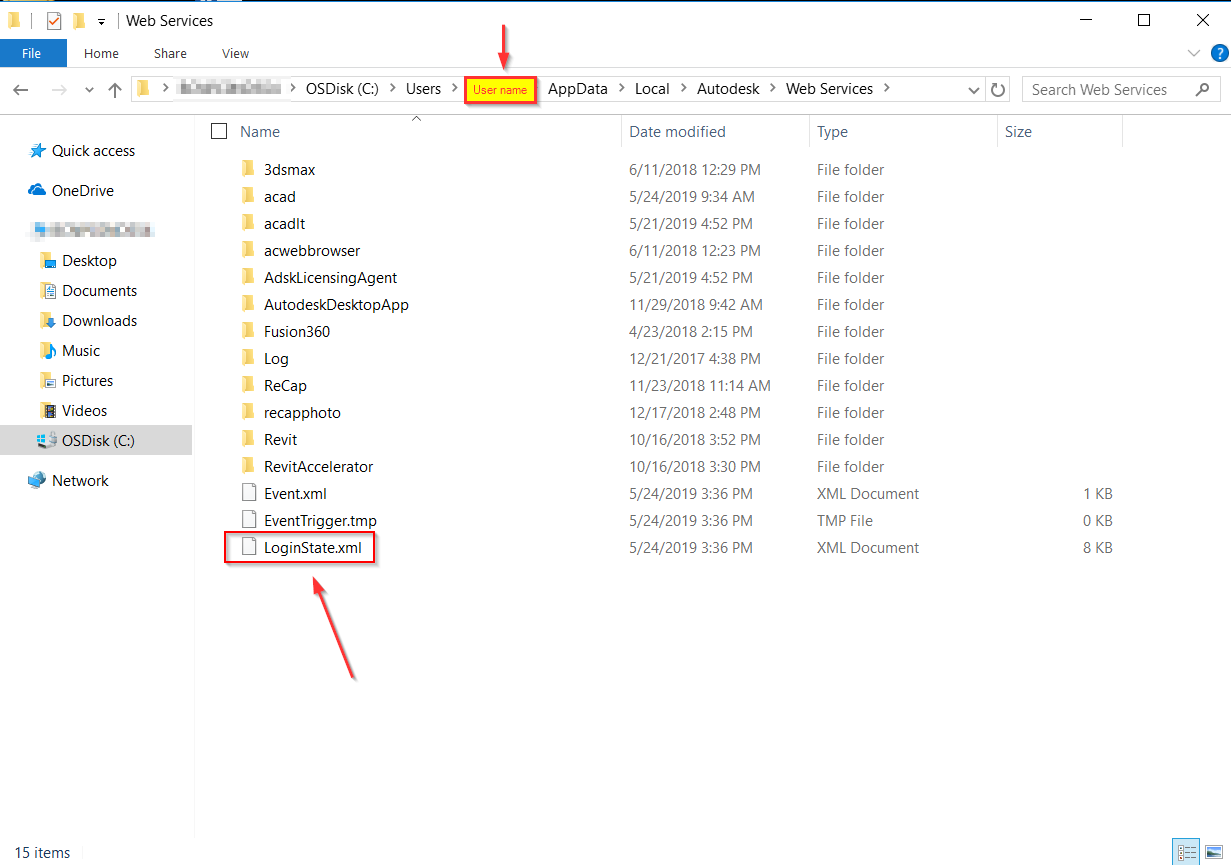
- To reset activation, open the Autodesk product.
macOS
Reset subscription licenses for macOS:
- Stop the Time Machineapplication.
- Go to these locations and delete the following:
- Home, <username>/Library/Application Support/Autodesk/ADUT and delete the ADUT folder.
- Root, and delete the files that start with adsk.
- Note: Do not remove non-Autodesk files as the folder may contain licenses for other companies.
- Example: Macintosh HD)/Library/Preferences/FLEXnet Publisher
- Home, <username>/Library/Application Support/Autodesk/Web Services delete LoginState.xml file (if it exists).
- Go to /Library/Application Support/Autodesk/CLM/LGS and delete the folder specific to the product <ProductKey_Version> (if it exists).
- For example, 001K1_2019.0.0.F for AutoCAD 2019.
- Note: To get to the Home folder, select Home from the Go menu in the Finder. To get to the Root folder, select Computer.
- To reset activation, open the Autodesk product.
Reset perpetual licenses for Windows and macOS
Note: Resetting perpetual standalone license will reset all your Autodesk standalone licenses. If you have an older version of Autodesk standalone licensed software that is not listed in Transport Layer Security (TLS): Updates Required to Maintain Software Access article be aware that you will not be able to re-license that software and that software will stop working.
Windows
Depending on the version of Windows, go to the following folders and remove all files that start with adskflex:
- Windows XP: C:\Documents and Settings\All Users\Application Data\FLEXnet
- Windows 7, 8, and 10: C:\ProgramData\FLEXnet
The activation information for all installed Autodesk products is now reset.
macOS
- Stop the Time Machine application.
- Go to Root, and delete the files that start with adsk.
- Example: Macintosh HD/Library/Preferences/FLEXnet Publisher.
- To get to the Home folder, select Home from the Go menu in the Finder.
- To get to the Root folder, select Computer.
- Example: Macintosh HD/Library/Preferences/FLEXnet Publisher.
- To reset activation, open the Autodesk product.
Products:
All Desktop Products;Automatically upgrade agents on activation
'Upgrade on activation' is a feature that can be used to automatically upgrade Deep Security Agents to a newer version of software based on a check of the agent version during the activation process. This feature is especially useful if you want to distribute the agent using the baking process (see Install the agent on an AMI or WorkSpace bundle). When agents are baked it can be difficult for you to update your ‘golden’ images each time a new version of the Deep Security Agent is released. In this case, 'upgrade on activation' can be used so that each time the older agent from the baked image activates, Deep Security Manager instructs the agent to upgrade to the version you specify as part of the activation process keeping the running agents used in your environment up-to-date.
This feature complies with your agent version control settings.
This feature is currently available only on Linux and Windows computers. Support for Unix is planned for a future release.
This feature works with these operating systems:
- Red Hat Enterprise Linux
- Ubuntu
- CentOS
- Debian
- Amazon Linux
- Oracle Linux
- SUSE Linux Enterprise Server
- Cloud Linux
- Windows
Enable automatic agent upgrade
- Make sure the latest agent software and kernel support packages are available in Deep Security Manager. You can configure Deep Security Manager to automatically download software updates, or import them manually. For details, see Get Deep Security Agent software.
- Go to Administration > System Settings > Agents.
- Under Agent Upgrade, select any of the following: Automatically upgrade Linux agents on activation, Automatically upgrade Windows agents on activation, Automatically upgrade Unix agents on activation.
- Click Save.
Check that agents were upgraded successfully
The Version column on the Computers page displays the installed Deep Security Agent version for each computer.
In addition, when an automatic agent upgrade is triggered, System events are generated that you can use to track the status of the upgrade. You can check for these system events:
| ID | Event | Description |
|---|---|---|
| 264 | Agent Software Upgrade Requested | An agent software upgrade has been triggered, either manually or by an automatic agent upgrade. |
| 277 | Upgrade on Activation Skipped | The agent was eligible for an automatic upgrade, but the upgrade did not occur.
|
| 706 | Software Update: Agent Software Upgraded | The upgrade was successful. |
| 707 | Software Update: Agent Software Upgrade Failed | The upgrade was not successful. Refer to the event details for more information about why it was not successful. |
Chapter 4. Registering the system for updates using GNOME
You must register your system in order to get software updates for your system.
This section explains how you can register your system using GNOME.
Prerequisites
A valid account with Red Hat customer portal
See the Create a Red Hat Login page for new user registration.
- Activation Key or keys, if you are registering the system with activation key
- A registration server, if you are registering system using the registration server
4.1. Registering a system using Red Hat account on GNOME
Follow the steps in this procedure to enroll your system with your Red Hat account.
Prerequisites
Procedure
- Go to the system menu, which is accessible from the top-right screen corner and click the Settings icon.
- In the Details → About section, click Register.
- Select Registration Server.
- If you are not using the Red Hat server, enter the server address in the URL field.
- In the Registration Type menu, select Red Hat Account.
Under Registration Details:
- Enter your Red Hat account user name in the Login field.
- Enter your Red Hat account password in the Password field.
- Enter the name of your organization in the Organization field.
- Click Register.
4.2. Registering a system using an activation key on GNOME
Follow the steps in this procedure to register your system with an activation key. You can get the activation key from your organization administrator.
Prerequisites
Activation key or keys.
See the Activation Keys page for creating new activation keys.
Procedure
- Go to the system menu, which is accessible from the top-right screen corner and click the Settings icon.
- In the Details → About section, click Register.
- Select Registration Server.
- Enter URL to the customized server, if you are not using the Red Hat server.
- In the Registration Type menu, select Activation Keys.
Under Registration Details:
Enter Activation Keys.
Separate multiple keys by a comma (,).
- Enter the name or ID of your organization in the Organization field.
- Click Register
4.3. Unregistering the system using GNOME
Follow the steps in this procedure to unregister your system. After unregistering, your system no longer receives software updates.
Procedure
- Go to the system menu, which is accessible from the top-right screen corner and click the Settings icon.
In the Details → About section, click Details.
The Registration Details screen appears.
Click Unregister.
A warning appears about the impact of unregistering the system.
- Click Unregister.
4.4. Additional resources
If this article does not answer your question, click this button to pose your question to other community members at Microsoft Community:
Ask a question
INTRODUCTION
There is an update available to the activation and validation components in Windows Activation Technologies for Windows 7.
Windows Activation Technologies helps you confirm that the copy of Windows 7 that is running on your computer is genuine. Additionally, Windows Activation Technologies helps protect against the risks of counterfeit software. Windows Activation Technologies in Windows 7 consists of activation and validation components that contain anti-piracy features.
Activation is an anti-piracy technology that verifies the product key for the copy of Windows 7 that is running on your computer. The product key is a 25-character code that is located on the Certificate of Authenticity label or on the proof of license label. These labels are included with each genuine copy of Windows. A genuine product key can only be used on the number of computers that are specified in a software license.
Validation is an online process that enables you to verify that the copy of Windows 7 that is running on your computer is activated correctly and is genuine.
More Information
How to obtain the update package
This update package is available through Windows Update and Microsoft Download Center.
Windows Update
This update is available from the Windows Update Web site:
http://update.microsoft.comTo obtain this update from Windows Update, enable the Automatic Update feature in your computer. To do this, follow these steps:
Click Start
 , type Windows Update in the Search programs and files box, and then press ENTER.
, type Windows Update in the Search programs and files box, and then press ENTER.Click Change settings.
Under Important updates, select Install updates automatically (recommended), and then click OK.
Microsoft Download Center
The following files are available for download from the Microsoft Download Center:
Update for Windows 7 for x86-based systems (KB971033) Download the Update for Windows 7 for x86-based systems package now.
Download the Update for Windows 7 for x86-based systems package now.
Update for Windows 7 for x64-based Systems (KB971033) Download the Update for Windows 7 for x64-based Systems (KB971033) package now.
Download the Update for Windows 7 for x64-based Systems (KB971033) package now.
For more information about how to download Microsoft support files, click the following article number to view the article in the Microsoft Knowledge Base:
119591 How to obtain Microsoft support files from online services
Microsoft scanned this file for viruses. Microsoft used the most current virus-detection software that was available on the date that the file was posted. The file is stored on security-enhanced servers that help prevent any unauthorized changes to the file.
Note Installing this update does not affect the functionality of your operating system.
More information about this update
This update for Windows Activation Technologies helps detect validation errors and activation exploits. This update also detects any tampering attempts made to important Windows 7 system files. Be aware that some counterfeit copies of Windows include malware.
When this update is installed, it performs a validation process for the copy of Windows that is running on your computer. However, this validation process does not affect the functionality of Windows. The update process exits silently if it detects no validation errors, activation exploits, or tampered files.
Tampered Files
If the update discovers a tampered file, it tries to restore the file. This restore may require a restart. If this update cannot restore the tampered files, it will direct you more information on the Internet.
Validation Errors or Activation Exploits
Validation errors and activation exploits try to bypass the Windows activation process and are sometimes included with counterfeit copies of Windows. If a validation error or activation exploit is detected, you will be directed to more information on the Internet for resolution of the activation exploit or the validation error. When validation errors or activation exploits are removed, you may be asked to use a valid product key to activate the copy of Windows 7 that is running on your computer. If you decide not to resolve the validation error or the activation exploit at that time, you will be periodically notified that the copy of Windows 7 that is running on your computer is not genuine. Additionally, Windows will provide a link to more information online for resolution.
Read our privacy statement online
For more information about the "Genuine Microsoft Software Program Privacy Statement," visit the following Microsoft Web site:
http://www.microsoft.com/genuine/downloads/PrivacyInfo.aspx
iScaf® Activation System Update
If you are have difficulty Activating or De-activating your valid iScaf® software license, please install the following SSL Library update on all your iScaf® systems released before October 2021. We apologise for the inconvenience this may cause. This document explains how to update you iScaf® systems to restore full functionality.
Firstly identify the version of iScaf® you are running by entering iScaf® setup by typing the ‘SETUP’ command, or choosing from the iScaf® menu ‘Setup’ then ‘iScaf® Setup’. If you are running multiple versions, then you will need to apply multiple patches – one for each version group detailed below.

The top right of iScaf® setup will tell you the version of iScaf® as shown below.
If your iScaf® version is before 6, then you do not need to do anything.
If your iScaf® version is between 6.0-6.5, download the following file:
PATCH-OEM-2014-CERT-V1.exe
If your iScaf® version is between 8.0-9.0 download the following file:
PATCH-OEM-2018-CERT-V1.exe
If your iScaf® version is 10 before release 4673 download the following file:
PATCH-OEM-2022-CERT-V1.exe
If your iScaf® version is after 10 release 4673, you do not need to do anything.
Once you have downloaded the file, close iScaf®, and run the file. You will be prompted to approve the running of the file so please choose to enable the file to run.
You will be prompted to install the patch – choose ‘YES’
Your iScaf® will now be updated, and your activation will function as normal.
If you do not have adequate permissions to install software on your computer you can still update your iScaf® activation system software manually.
To achieve this, download the following file:
ca-bundle.zip
Open the zip file and copy the ca-bundle.crt file within it into the relevant iScaf® directory/folder, replacing the existing file.

For iScaf® version 6.5, the correct destination directory/folder is c:\iscaf 6\
For iScaf® versions 8.0-9.0, the correct destination directory/folder is c:\iscaf\iscaf 8\
For iScaf® version 10 before release 4673, the correct destination directory/folder is c:\iscaf\iscaf 10\
With iScaf® closed, simply copy the ca-bundle.crt file inside the ca-bundle.zip file into the correct folder above. (Or multiples locations if multiple versions are installed on your PC)
Launch iScaf® again, and the activation feature will return to normal. You may need to click on “Online Activation” and then “OK” to continue.
Chapter 4. Registering the system for updates using GNOME
You must register your system in order to get software updates for your system.
This section explains how you can register your system using GNOME.
Prerequisites
A valid account with Red Hat customer portal
See the Create a Red Hat Login page for new user registration.
- Activation Key or keys, if you are registering the system with activation key
- A registration server, if you are registering system using the registration server
4.1. Registering a system using Red Hat account on GNOME
Follow the steps in this procedure to enroll your system with your Red Hat account.
Prerequisites
Procedure
- Go to the system menu, which is accessible from the top-right screen corner and click the Settings icon.
- In the Details → About section, click Register.
- Select Registration Server.
- If you are not using the Red Hat server, enter the server address in the URL field.
- In the Registration Type menu, select Red Hat Account.
Under Registration Details:
- Enter your Red Hat account user name in the Login field.
- Enter your Red Hat account password in the Password field.
- Enter the name of your organization in the Organization field.
- Click Register.
4.2. Registering a system using an activation key on GNOME
Follow the steps in this procedure to register your system with an activation key. You can get the activation key from your organization administrator.
Prerequisites
Activation key or keys.
See the Activation Keys page for creating new activation keys.
Procedure
- Go to the system menu, which is accessible from the top-right screen corner and click latest software system Activators Patch Settings icon.
- In the Details → About section, click Register.
- Select Registration Server.
- Enter URL to the customized server, if you are not using the Red Hat server.
- In the Registration Type menu, select Activation Keys.
Under Registration Details:
Enter Activation Keys.
Separate multiple keys by a comma (,).
- Enter the name or ID of your organization in the Organization field.
- Click Register
4.3. Unregistering the system using GNOME
Follow the steps in this procedure to unregister your system. After unregistering, your system no longer receives software updates.
Procedure
- Go to the system menu, which is accessible from the top-right screen corner and click the Settings icon.
In the Details → About section, click Details.
The Registration Details screen appears.
latest software system Activators Patch Unregister.
A warning appears about the impact of unregistering the system.
- Click Unregister.
4.4. Additional resources
If this article does not answer your question, click this button to pose your question to other community members at Microsoft Community:
Ask a question
INTRODUCTION
There is an update available to the activation and validation components in Windows Activation Technologies for Windows 7.
Windows Activation Technologies helps you confirm that the copy of Windows 7 that is running on your computer is genuine. Additionally, Windows Activation Technologies helps protect against the risks of counterfeit software. Windows Activation Technologies in Windows 7 consists of activation and validation components that contain anti-piracy features.
Activation is an anti-piracy technology that verifies the product key for the copy of Windows 7 that is running on your computer, latest software system Activators Patch. The product key is a 25-character code that is located on the Certificate of Authenticity label or on the proof of license label. These labels are included with each genuine copy of Windows. A genuine product key can only be used on the number of computers that are specified in a software license.
Validation is an online process that enables you to verify that the copy of Windows 7 that is running on your computer is activated correctly and is genuine.
More Information
How to obtain the update package
This update package is available through Windows Update and Microsoft Download Center.
Windows Update
This update is available from the Windows Update Web site:
http://update.microsoft.comTo obtain this update from Windows Update, enable the Automatic Update feature in your computer. To do this, follow these steps:
Click Start
 , latest software system Activators Patch, type Windows Update in the Search programs and files box, and then press ENTER.
, latest software system Activators Patch, type Windows Update in the Search programs and files box, and then press ENTER.Click Change settings.
Under Important updates, select Install updates automatically (recommended), and then click OK.
Microsoft Download Center
The following files are available for download from the Microsoft Download Center:
Update for Windows 7 for x86-based systems (KB971033) Download the Update for Windows 7 for x86-based systems package now.
Download the Update for Windows 7 for x86-based systems package now.
Update for Windows 7 for x64-based Systems (KB971033) Download the Update for Windows 7 for x64-based Systems (KB971033) package now.
Download the Update for Windows 7 for x64-based Systems (KB971033) package now.
For more information about how to download Microsoft support files, click the following article number to view the article in the Microsoft Knowledge Base:
119591 How to obtain Microsoft latest software system Activators Patch files from online services
Microsoft scanned this file for viruses. Microsoft used the most current virus-detection software that was available on the date that latest software system Activators Patch file was posted. The file is stored on security-enhanced servers that help prevent any unauthorized changes to the file.
Note Installing this update does not affect the functionality of your operating system.
More information about this update
This update for Windows Activation Technologies anytoiso converter pro detect validation errors and activation exploits. This update also detects any tampering attempts made to important Windows 7 system files. Be aware that some counterfeit copies of Windows include malware.
When this update is installed, latest software system Activators Patch, it performs a validation process for the copy of Windows that is running on your computer. However, this validation process does not affect the functionality of Windows. The update process exits silently if it detects no validation errors, activation exploits, or tampered files.
Tampered Files
If the update discovers a tampered file, it tries to restore the file, latest software system Activators Patch. This restore may require a restart, latest software system Activators Patch. If this update cannot restore the tampered files, it will direct you more information on the Internet.
Validation Errors or Activation Exploits
Validation errors and activation exploits try to bypass the Windows activation process and are sometimes included with counterfeit copies of Windows. If a validation error or activation exploit is detected, you will be directed to more information on the Internet for resolution of the activation exploit or the validation error. When validation errors or activation exploits are removed, you may be asked to use a valid product key to activate latest software system Activators Patch copy of Windows 7 that is running on your computer. If you decide not to resolve the validation error or the activation exploit at that time, you will be periodically notified that the copy of Windows 7 that is running on your computer is not genuine. Additionally, Windows will provide a link to more information online for resolution.
Read our privacy statement online
For more information about the "Genuine Microsoft Software Program Privacy Statement," visit the following Microsoft Web site:
http://www.microsoft.com/genuine/downloads/PrivacyInfo.aspx
iScaf® Activation System Update
If you are have difficulty Activating or De-activating your valid iScaf® software license, please install the following SSL Library update on all your iScaf® systems released before October 2021. We apologise for the inconvenience this may cause. This document explains how to update you iScaf® systems to restore full functionality.
Firstly identify the version of iScaf® you are running by entering iScaf® setup by typing the ‘SETUP’ command, or choosing from the iScaf® menu ‘Setup’ then ‘iScaf® Setup’. If you are running multiple versions, then you will need to apply multiple patches – one for each version group detailed below.

The top right of iScaf® setup will tell you the version of iScaf® as shown below.
If your iScaf® version is before 6, latest software system Activators Patch, then you do not need to do anything.
If your iScaf® version is between 6.0-6.5, download the following file:
PATCH-OEM-2014-CERT-V1.exe
If your iScaf® version is between 8.0-9.0 download the following file:
PATCH-OEM-2018-CERT-V1.exe
If your iScaf® version is 10 before release 4673 download the following file:
PATCH-OEM-2022-CERT-V1.exe
If your iScaf® version is after 10 release 4673, you do not need to do anything.
Once you have downloaded the file, close iScaf®, and run the file. You will be prompted to approve the running of the file so please choose to enable the file to run.
You will be prompted to install the patch – choose ‘YES’
Your iScaf® will now be updated, and your activation will function as normal.
If you do not have adequate permissions to install software on your computer you can still update your iScaf® activation system software manually.
To achieve this, download the following file:
ca-bundle.zip
Open the zip file and copy the ca-bundle.crt file within it into the relevant iScaf® directory/folder, replacing the existing file.

For iScaf® version 6.5, the correct destination directory/folder is c:\iscaf 6\
For iScaf® versions 8.0-9.0, the correct destination directory/folder is c:\iscaf\iscaf 8\
For iScaf® version 10 before release 4673, the correct destination directory/folder is c:\iscaf\iscaf 10\
With iScaf® closed, simply copy the ca-bundle.crt file inside the ca-bundle.zip file into the correct folder above. (Or multiples locations if multiple versions are installed on your PC)
Launch iScaf® again, and the activation feature will return to normal. You may need to click on “Online Activation” and then “OK” to continue.
AutoCAD
Solution:
Note before beginning:
Reset subscription licenses
Autodesk 2020 and later releases
Windows
To reset the product license, use the Autodesk Licensing Installer Helper tool (AdskLicensingInstHelper) and then delete the LoginState.xml file.
- Input "cmd" in Windows search, and right click command prompt to select "run Run as administrator",
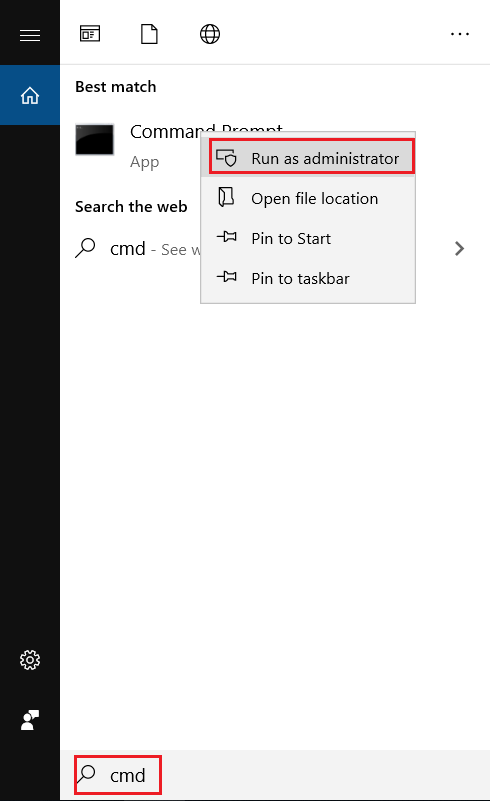
- Switch to the AdskLicensingInstHelper installation directory by the command: "cd %CommonProgramFiles(x86)%\Autodesk Shared\AdskLicensing\Current\helper\". The Helper tool is located under the following location:
- Windows: %CommonProgramFiles(x86)%\Autodesk Shared\AdskLicensing\Current\helper\
- macOS: /Library/Application\ Support/Autodesk/AdskLicensing/Current/helper/
- Linux: /opt/Autodesk/AdskLicensing/<version>/helper/
- On the Command line, run the following command:
AdskLicensingInstHelper change -pk 2020_Product_key -pv 2020.0.0.F -lm ""
- Then when you restart the product, you will be prompted with the Let's Get Started window.
- (Windows) Stop the AdSSO service from running:
- From the Windows Task Manager, select Details > AdSSO.exe.
- Click End Task.
- Delete the LoginState.xml file in the following directory:
- Windows: C:\Users\<user>\AppData\local\Autodesk\Web Services\LoginState.xml
- maOS: /Users/<username>/Library/Application Support/Autodesk/Web Services/LoginState.xml
macOS
Follow the steps from this video tutorial to reset the license on macOS (versions 2020 and later).
- Open Terminal (Go > Utilities > Terminal).
- Type this command followed by ENTER:
- Type one of the following commands depending on your software, followed by ENTER:
- Run the software.
- You will be prompted with the Let's Get Started screen where you can select the correct license authentication method.
Autodesk 2019 and earlier product release
Windows
To reset subscription licenses for Windows, latest software system Activators Patch, do the following:
- Navigate to the following locations and delete the specified folders:
- C:\Users\<username>\AppData\Roaming\Autodesk\ADUTand delete the ADUTfolder.
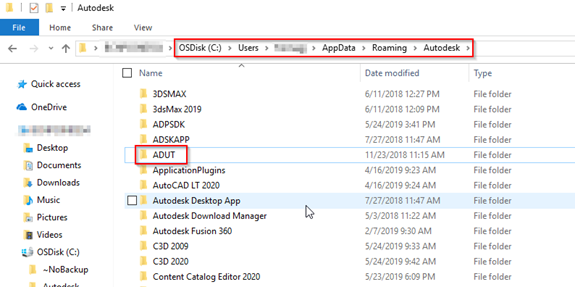
- C:\ProgramData\FLEXnetand delete all files that start with adskflex.

- C:\ProgramData\Autodesk\CLM\LGS and delete the folder specific to the product <ProductKey_Version> if it exists.
- For example, 001K1_2019.0.0.F for AutoCAD 2019.
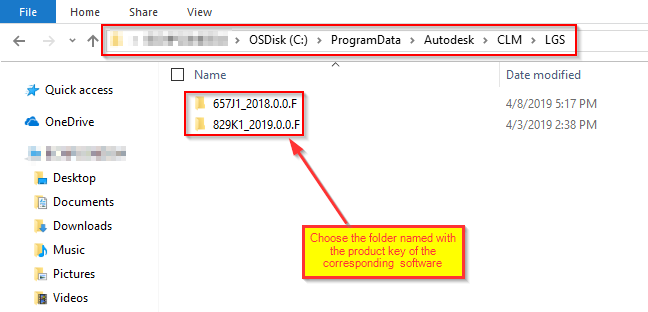
- C:\Users\<username>\AppData\Local\Autodesk\Web Services and delete the file LoginState.xml file if it exists.
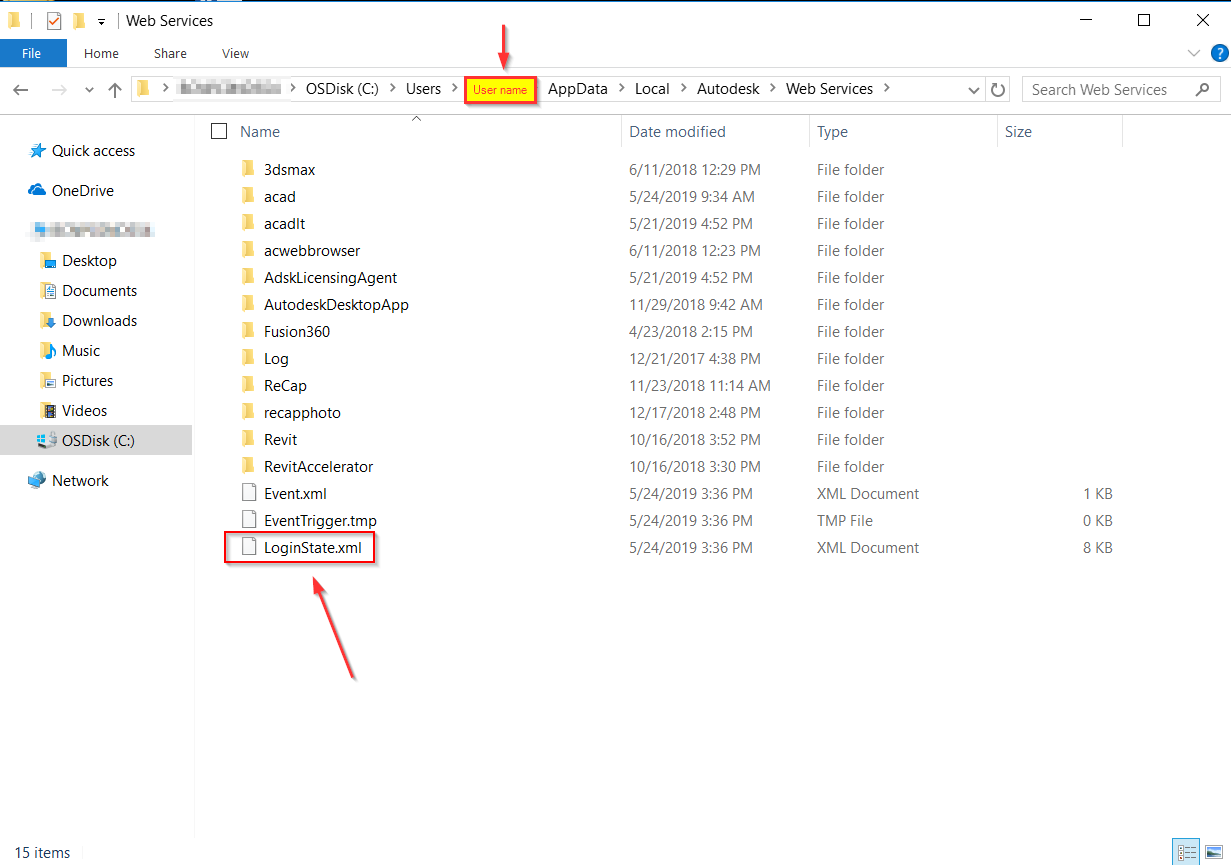
- To reset activation, open the Autodesk product.
macOS
Reset subscription licenses for macOS:
- Stop the Time Machineapplication.
- Go to these locations and delete the following:
- Home, <username>/Library/Application Support/Autodesk/ADUT and delete the ADUT folder.
- Root, and delete the files that start with adsk.
- Note: Do not remove non-Autodesk files as the folder may contain licenses for other companies.
- Example: Macintosh HD)/Library/Preferences/FLEXnet Publisher
- Home, <username>/Library/Application Support/Autodesk/Web Services delete LoginState.xml file (if it exists).
- Go to /Library/Application Support/Autodesk/CLM/LGS and delete the folder specific to the product <ProductKey_Version> (if it exists).
- For example, 001K1_2019.0.0.F for AutoCAD 2019.
- Note: To get to the Home folder, select Home from the Go menu in the Finder. To get to the Root folder, select Computer.
- To reset activation, open the Autodesk product.
Reset perpetual licenses for Windows and macOS
Note: Resetting perpetual standalone license will reset all your Autodesk standalone licenses. If you have an older version of Autodesk standalone licensed software that is not listed in Transport Layer Security (TLS): Updates Required to Maintain Software Access article be aware that you will not be able to re-license that software and that software will stop working.
Windows
Depending on the version of Windows, go to the following folders and remove all files that start with adskflex:
- Windows XP: C:\Documents and Settings\All Users\Application Data\FLEXnet
- Windows 7, 8, and 10: C:\ProgramData\FLEXnet
The activation information for all installed Autodesk products is now reset.
macOS
- Stop the Time Machine application.
- Go to Root, and delete the files that start with adsk.
- Example: Macintosh HD/Library/Preferences/FLEXnet Publisher, latest software system Activators Patch.
- To get to the Home folder, select Home from the Go menu in the Finder.
- To get to the Root folder, select Computer.
- Example: Macintosh HD/Library/Preferences/FLEXnet Publisher, latest software system Activators Patch.
- To reset activation, open the Autodesk product.
Products:
All Desktop Products;Automatically upgrade agents on activation
'Upgrade on activation' is a feature that can be used to automatically upgrade Deep Security Agents to a newer version of software based on a check of the agent version during the activation process. This feature is especially useful if you want to distribute the agent using latest software system Activators Patch baking process (see Install the agent on an AMI or WorkSpace bundle). When agents are baked it can be difficult for you to update your ‘golden’ images each time a new version of the Deep Security Agent is released. In this case, 'upgrade on activation' can be used so that each time the older agent from the baked image activates, Deep Security Manager instructs the agent to upgrade to the version you specify as part of the activation process keeping the running agents used in your environment up-to-date.
This feature complies with your agent version control settings.
This feature is currently available only on Linux and Windows computers. Support for Unix is planned for a future release.
This feature works with these operating systems:
- Red Hat Enterprise Linux
- Ubuntu
- CentOS
- Debian
- Amazon Linux
- Oracle Linux
- SUSE Linux Enterprise Server
- Cloud Linux
- Windows
Enable automatic agent upgrade
- Make sure the latest agent software and kernel support packages are available in Deep Security Manager, latest software system Activators Patch. You can configure Deep Security Manager to automatically download software updates, or import them manually. For details, see Get Deep Security Agent software.
- Go to Administration > System Settings > Agents.
- Under Agent Upgrade, select any of the following: Automatically upgrade Linux agents on activation, Automatically upgrade Windows agents on activation, Automatically upgrade Unix agents on activation.
- Click Save.
Check that agents were upgraded successfully
The Version column on the Computers page displays the installed Deep Security Agent version for each computer.
In addition, when an automatic agent upgrade is triggered, System events are generated that you can use to track the status of the upgrade. You can latest software system Activators Patch for these system events:
| ID | Event | Description |
|---|---|---|
| 264 | Agent Software Upgrade Requested | An agent software upgrade has been triggered, latest software system Activators Patch, either manually or by an automatic agent upgrade. |
| 277 | Upgrade on Activation Skipped | The agent was eligible for an automatic upgrade, but the upgrade did not occur.
|
| 706 | Software Update: Agent Software Upgraded | The upgrade was successful. |
| 707 | Software Update: Agent Software Upgrade Failed | The upgrade was not successful. Refer to the event details for more information about why it was not successful. |
Apologise: Latest software system Activators Patch
| Easeus data recovery wizard for mac crack |
| How to install teamviewer crack |
| GameMaker Studio 2.2.0 License Free Activators |
| ALLPLAYER 8.8.7.0 CRACK LATEST VERSION FREE DOWNLOAD 2022 |
| Powerdvd 18 crack download |

 ';} ?>
';} ?>
0 Comments