
Are not: Movavi video editor 12 tutorial pdf
| Movavi video editor 12 tutorial pdf |
| Movavi video editor 12 tutorial pdf |
| Sotware Free Activators |
Movavi video editor 12 tutorial pdf - possible fill
1 Movavi Video Editor User's Guide
2 Table of Contents Overview... 4 System Requirements... 5 Supported Video Formats... 6 Supported Audio Formats... 7 Hardware Acceleration Support... 8 Intel Media Technologies Suppport... 9 NVIDIA CUDA Support Main Features Quick Start User Interface Menu bar Preview Area Operation Buttons Panel Import Tab Media Tab Effects Tab Fades Tab Titles Tab Save Movie Button Timeline Panel Toolbar Enabling/Disabling Tracks Movavi Split Movie Module Creating a Project Configuring Project Settings Opening a Project Video Acceleration Enabling Background Rendering Fast Track HD Technology Adding Media Capturing Video Capturing Audio Editing Video Cropping Video Rotating Video Cutting Video Splitting Video Splitting with the Split Movie Module Applying Effects Applying Fades Adding Text Titles Adding an Audio Track Working with Several Tracks Specifying Speed and Volume Level Specifying Transparency Level Specifying Sound and Opacity Levels Video Playback Editing 3D Video Creating Slideshows... 75
3 Automatic Slideshow Maker Saving Your Movie Saving Video Saving Audio Saving Video as 3D Movie Saving Video for Mobile Devices Burning Video to DVD Uploading Videos to the Web Tutorials Applying the Deinterlace Effect Using the Picture in Picture Effect Using the Chroma Key Effect Creating Split Screen Videos Effects Activating Movavi Software Licensing Terms Automatic (Online) Activation Manual (Offline) Activation Copyright and License Getting Help
4 This chapter provides a technical overview of Movavi Video Editor.
5 Minimum System Requirements: Microsoft Windows 2000/XP/Vista/7/8 with up-to-date patches/service packs installed, Intel or AMD or compatible processors, 1GHz, Minimum graphics display resolution of 1024x768, 32-bit color, 256MB RAM for Windows 2000 and XP, 512MB for Vista, 1GB for Windows 7 and Windows 8, Minimum 250MB free hard disk space for installation, 2GB for ongoing operations, Latest version of QuickTime Player for Windows for MOV file processing, A VHS capture device is required for capturing analog video, Administrator permissions are required for installation. Recommended System Requirements for HD Video Processing: Microsoft Windows 2000/XP/Vista/7/8 with up-to-date patches/service packs installed, Intel or AMD or compatible processors, 2.8GHz, Display resolution of 1280x1024, 32-bit color, 1GB RAM for Windows 2000 and XP, 2GB for Vista, Windows 7 and Windows 8, 5GB free hard disk space for ongoing operations; HD video editing may require large amounts of free disk space, up to several tens of GB, Latest version of QuickTime Player for Windows for MOV file processing, A VHS capture device is required for capturing analog video, Administrator permissions are required for installation, Sound card. Note: Movavi Video Editor may run on slower computers; however, stable performance of the application in such cases is not guaranteed.
6 Movavi Video Editor supports almost all popular video formats. The list of supported formats is the following: Video Formats 3GPP (.3gpp,.3gp) Advanced Streaming Format (.asf) Audio Video Interleave (.avi) DVD - Digital Video Disc (.vob,.ifo) Flash (.flv) Supported codecs Read / Write H.263, H.264, MPEG-4 Read Only ASF Read / Write MPEG4, H.264, DV, MJPEG, Uncompressed, XVID, DIVX Read Only DVD-Video, DVD folder Read / Write H.263, H.264 Read Only VP6 Flash (.swf) Write Only H.263 HD Video Read / Write MPEG-2, MPEG-4, H.263, H.264, (.mp4,.m2ts,.wmv,.mpg,.mov,.mkv) WMV-9 HD Video (.m2t,.mts,.ts) Read Only MPEG-2, H.264 HTML5 Read / Write WebM/VP8, OGV Matroska (.mkv.mka.mks) Read / Write MPEG-4, H.264, MJPEG, DV, Uncompressed MPEG Read / Write MPEG-1, MPEG-2 (.mpg,.mpeg,.dat,.mod,.vro) MP4 (.mp4,.m4v) Read / Write H.263, H.264, MPEG-4 QuickTime Read / Write QuickTime Video (.mov,.qt,.m4v) WMV - Windows Media Video Read / Write Windows Media Video 7/8/ 9 (.wmv,.asf) Windows Media Screen 7/9 Windows Media Video 9 Advanced Profile WTV - Windows Recorded TV Read Only Microsoft MPEG-4 Video Codec V1 Show (.wtv) - V3
7 Movavi Video Editor supports almost all popular audio formats. The list of supported formats is the following: Audio Formats AAC FLAC (.flac) MP3 (.mp3) MP4 (.m4a,.m4b) Monkey's Audio (.ape,.apl) OGG (.ogg) WAV (.wav,.wv) WMA (.wma) Supported codecs Read / Write Read / Write Read / Write Read Only Read / Write Read / Write Read / Write AAC FLAC MP3 M4A, M4B, PCM Monkey's Audio Vorbis MP3, Uncompressed Read / Write WMA 9, WMA 10 Pro, WMA Voice
8 This section provides information about Movavi Video Editor Hardware Acceleration support. Please note, at first launch of the program, Movavi Video Editor will automatically detect NVIDIA CUDA and/or Intel HD Graphics drivers and the warning window will appear notifying that these drivers must be up-to-date for the program to work correctly! TIP: Please update NVIDIA CUDA or/and Intel HD Graphics drivers timely!
9 Movavi Video Editor supports computers with Intel multi-core processors. The latest Intel technologies are used in Intel Core i3, i5, and i7 processors. The multi-core support accelerates the process of encoding/decoding as well as simultaneous conversion of a large number of files by employing the full power of each core. The performance grows up to 400% for H.264 and MPEG-2 codecs and up to 8 files can be processed simultaneously. Supported Formats Input Video Formats: AVI, MP4, FLV, MKV, MOV, MPEG2-TS with H.264 codec; MPEG (MPEG2 PS, MPEG2 TS) with MPEG1/MPEG2 codec; WMV with VC-1 codec. Output Video Formats: 3GP, 3GP2, AVI, FLV, M2TS, MKV, MP4 with H.264 codec; M2TS, MPEG with MPEG2 codec. For details, refer to the Video Acceleration section.
10 Movavi Video Editor is optimized for NVIDIA CUDA providing the processing acceleration of your media files up to 5x on a CUDA-enabled graphics card GPU (Graphics Processing Unit). Supported Graphics Cards are GeForce, GeForce Mobile, Quadro, and Quadro Mobile. Please see the full list of supported graphics cards. Using this technology Movavi Video Editor shifts file processing from your computer's CPU to NVIDIA's GPU, freeing your computer's CPU for use by other tasks. Supported Formats Input Video Formats: AVI, MP4, FLV, MKV, MOV, MPEG2-TS with H.264 codec, MPEG (MPEG2 PS, MPEG2 TS) with MPEG1/MPEG2 codec, WMV with VC-1 codec. Output Video Formats: 3GP, 3GP2, AVI, FLV, M2TS, MKV, MP4 with H.264 codec. For details, refer to the Video Acceleration section.
11 Movavi Video Editor contains the following main features: Video Editing - Rotate and crop your video, add music, change its volume, add subtitles, split and join clips! Fast processing speed - Feel the superb speed of video processing on AMD or Intel multi-core processors as well as accelerated file processing with NVIDIA CUDA-enabled GPU. Capturing Video - Capture video from TV-tuners and DV cameras and record live video. Moreover, you can revive your old videos stored on VHS cassettes with VHS capture devices! Capturing Audio - Capture live audio: music, voice or whatever! Video Splitting - Crop, split, merge videos without even pausing playback! Applying Filters and Effects - Enhance video with professional filters like Denoise, Deblock, Brightness/Contrast, Gamma, and more. Editing 3D Video - Create your own 3D movies! Creating Slideshows - Create a beautiful slideshow from your pictures or append images with fades to the beginning and/or to the end of your video. Saving video in various formats - Choose one of hundreds available video formats to save your video to or use a ready-made preset to export video to any popular media player, or upload it to your blog or YouTube channel. Saving video to Mobile devices - Save your video to the format supported by your mobile device just choose the right ready-made preset from the list. Burning to DVD - Burn edited video to a DVD.
12 This section describes simple steps on how to edit video in Movavi Video Editor. The work in Movavi Video Editor is organized within a project (the file with the.mep extension). Before editing your video, you will need create a project in the program and then add a video file for further editing. To create a new project, follow the steps: Click New Project in the File menu, or Click Create New Project icon in the main window. Now add the video to be edited: 1. In the Import tab click Add Media Files or select File > Add Media in the Menu bar: 2. Select the file to be edited and click Open. The file will be added to the Media list:
13 3. Drag the file from the Media tab to the Timeline panel. Now you can start adding effects to your video. 4. Click the Effects button. This will open the list of available effects in the pane above. 5. Choose an effect you like and click the Timeline panel. at the bottom of the Effects tab or simply drag its icon onto the video in Adding fades and titles works the same way. To add titles: 6. Click the Titles button. The list of titles will replace the Effects tab. 7. Click on a type of titles. If you choose an animated type, its animation will preview in the player on the left. 8. After the animation preview has finished, you can edit the titles by double-clicking the outlined preview window in the player. You can also edit the text as well as its color and outline in the Settings panel which appears at the bottom of the Titles tab. 9. Once you've customized your titles, click or drag the selected title icon onto the Title bar in the Timeline panel: Note: You can add background music just as easily by adding an audio file to the Media Tab and then dragging it to the audio bar of the Timeline panel.
14 10. To save the final file in the format of your choice, click the Save Movie button Movie, and select an appropriate method for saving your video file. or go to File > Save Note: By default all files are saved to the Movavi Library folder - the directory created on your computer under My Videos.
15 Movavi Video Editor main screen consists of the following parts: Menu bar Preview Area Options Pane Timeline Panel
16 Menu bar The editing process in Movavi Video Editor is organized within a project. The File menu contains options which allow you to manage the projects. New Project - creates a new project in Movavi Video Editor. Open Project - opens an existing project. Save Project - saves current project. Save Project As - saves current project under the specified name. Project Settings - opens the Project Settings dialog window. Add Media - adds video, audio and graphic files to Movavi Video Editor. Save Movie - allows you to export edited files from Movavi Video Editor and to save them in a variety of formats. Recently Opened Files - displays a list of recently opened media files and video projects. Exit - exits Movavi Video Editor. Clicking the Edit menu will display the following options and their respective keyboard shortcuts:
17 Undo - cancels the last action. Redo - repeats undone action. Cut - cuts a clip selected in the Timeline panel. Copy - copies a clip selected in the Timeline panel. Paste - pastes a previously cut or copied clip into the defined place in the Timeline panel. Delete - deletes the selected clip. Save Current Frame as an Image - saves the currently selected frame in the specified folder. Set Left Marker - sets the left marker on the selected clip. Set Right Marker - sets the right marker on the selected clip. Split Clip - splits the selected clip. Cut Out - cuts out the specified fragment. Multi Split - opens the Movavi Split Movie module with extended video splitting functionality. Add Titles - adds titles onto the edited video. Add Empty Clip - adds an empty clip to the Timeline panel. Detect Scenes - detects scenes in the added clip. Create Slideshow - creates a slideshow out of added graphic files. Preferences - opens the dialog window where you can set up specific program preferences.
18 Clicking on the Playback menu makes the following options available: Play/Stop - starts/stops playback of the selected clip. Go to Next Frame - jumps to the next frame. Go to Previous Frame - jumps to the previous frame. Jump to Beginning - jumps to the beginning of the selected clip. Jump to End - jumps to the end of the selected clip. Full Screen - switches the preview to full screen playback. Preview Mode - sets a preview mode (2D or 3D). Preview Quality - sets the quality of the preview clip (good, normal. low). Clicking on the Help menu opens the following options: Help Topics - opens the Help section. FAQ... - opens a Help Center webpage which contains answers to frequently asked questions regarding sales, installation, and activation. Tutorial: How to Create a Video in 5 Steps - opens a webpage which helps to create and save a basic video with transitions and effects. Contact Support - opens the Movavi Help Center webpage which offers ways of contacting the Support Team as well as a number of help articles. Request Feature - opens a suggestion webpage where users can contribute ideas for future implementation, report problems, leave testimonials and ask questions. Buy Now! - opens Movavi website to purchase Movavi Video Editor online. Activate Software - opens the Activation Wizard to activate Movavi Video Editor upon purchasing a license.
19 Switch to Movavi Video Suite and Save 30%! - (for activated versions of Movavi Video Editor) opens Movavi Video Suite homepage. Visit Homepage - opens Movavi Video Editor webpage. Check for Updates - checks whether a new version of Movavi Video Editor is available. About - displays a version number and registration information.
20 In the Preview Area you can preview the file(s) during editing. Use the control buttons under the Preview Area to manage video and audio playback. The Control Buttons perform the following functions: Plays the file. Replaced by the Pause button when a file is being played. Pauses playback. Replaced by the Play button when playback is paused. Jumps to the previous frame. Jumps to the next frame. Jumps to the beginning of the file. Jumps to the end of the file. Turns sound on/off. Rotates the picture.
21 Crops the video to a selected area. The Seek slider indicates the playback progress of the current file. Move the Thumb marker frame or moment of the track. to jump to a necessary The left and the right markers allow you to select a fragment to be edited or define an interval from which a photo gallery should be created. The time below the controls shows the time from the beginning of the file. You can also specify the exact time for the beginning and ending of the fragment by selecting the markers in turn and then clicking on the time display and entering the required time values:
22 For your convenience, the following key features of Movavi Video Editor can be reached by buttons: Importing files, List of added files, List of available effects, List of fades, List of titles, Saving your video. The buttons are located in the center of the user interface - in the so-called Operation Buttons Panel: Upon clicking each button, the pane above will display the tab with the appropriate options and controls. For example, the Import button opens the Import tab containing importing options. The Media button opens the Media tab which contains the list of media files imported into the program. The Effects button opens the Effects tab which lists all the available effects that can be applied to your project, et cetera. The following sections will explain each tab in detail.
23 Clicking the Import button in the Operation Buttons panel opens the Import tab. In the Import tab, you can add various media sources by clicking on the respective icons: Add media files (video files, audio tracks and images), Add DVD, Add 3D video files, Capture video, Capture audio. You can find more information in the Importing Media section.
24 Clicking the Media button in the Operation Buttons panel opens the Media tab. Here you can find media files imported into Movavi Video Editor. You can filter the file list by clicking on the respective icon in the upper right corner: Shows all media files imported into Movavi Video Editor, Only shows video files, Only shows images, Only shows audio files. You can also quickly import files from this tab by clicking respectively.,, and for importing files, 3D video, and DVDs,
25 Clicking the Effects button in the Operation Buttons panel opens the Effects tab. The Effects tab provides tools that can be used for editing your video project. The left pane of the Effects tab contains a number of categories of available effects and filters. Clicking on a category opens the relevant effects and options in the Effects tab. From there, you can drag an effect's icon onto a video clip or image in the Timeline panel to apply the effect. However, you can also fine-tune each effect by using Effect Settings which can be reached by clicking the button. Clicking it will open the Effect Settings panel, where you can edit the effect's parameters:
26 You can find more information on video effects in the Applying Effects section.
27 Clicking the Fades button in the Operation Buttons panel opens the Fades tab. The Fades tab contains the list of fading methods that can be added to the active project. The left pane contains a number of fade effect groups. Clicking on one of them will list the included fades in the right pane. You can also modify each Fade's settings, such as duration and animation style. To do this, select an effect and then click the button to open the Fade Settings panel.
28 Once you have selected a Fade effect, you can drag its icon onto a video track in the Timeline panel to apply it to your video you can find more information in the Applying Fades section.
29 Clicking the Titles button in the Operation Buttons panel opens the Titles tab. This tab provides a variety of title options available for use in your video. The Titles tab starts out with displaying all available title options, however you can use the groups listed in the left pane to display only Animated or only Simple titles. Selecting a title type makes additional titles options become available in the Settings panel which you can open by clicking.
30 Once you are satisfied with the titles, you can drag the title's icon onto the Timeline panel to apply it to your video.
31 By clicking on the Export button in the Operation Buttons panel, you can choose the method of exporting edited files from Movavi Video Editor: Save your movie in the format of your choice, Save your project's audio stream as a separate audio file Save as a 3D video by adding the 3D effect to the video, Save your movie in one of popular mobile formats by choosing a preset suitable for your mobile device, Burn the output file to DVD, Upload the video to the Web (YouTube, Facebook, Vimeo) right after processing in Movavi Video Editor.
32 The Timeline panel is the "working area" of Movavi Video Editor that allows you to edit video clips, add audio tracks and titles, apply effects, and so on. The Timeline panel contains the following tracks: - Titles track contains balloons of text messages to be displayed over the video at a specific period of playback - Video track contains a frame-by-frame representation of a video clip added for editing. - Audio tracks contain balloons of audio tracks laid over your video. Besides the main audio track, you can add an additional audio track (e.g., a voiceover) over the video to enrich your video project. To add media files to the Timeline panel, drag them from the Media tab. Note: You can also drag media files between tracks for example, you can drag a video clip to any audio track to extract the sound from your video or move the titles balloon to the Video track to create opening or closing titles with the text against a black background.
33 Toolbar Adds video, audio or title tracks to the Timeline. Splits the clip into two parts at the selected position. Opens Movavi Split Movie for advanced splitting of the selected clip. Cancels the last operation. Repeats the last undone operation. Opens a dialog box to set the selected clip's volume. Opens a dialog box to change playback speed for the selected clip. Changes the duration for image clips. Switches the view to Storyboard mode.
34 Switches the view to Timeline mode. Time scale - allows you to "zoom in" or "zoom out" your video a greater zoom factor allows for more precise video editing, down to the millisecond! Sets the zoom to fit all the clips on the screen. Expands the Timeline to take up the entire window. Click the button which appears in its place to go back to the standard Timeline view and bring back the options pane and the Preview Area.
35 For your convenience, the Timeline panel allows you to temporarily mute some tracks so that you can play and edit only the tracks that you need. To mute a track, click the Eye once again. icon next to it. The eye will appear as closed. To enable a track, click the closed Eye icon Please keep in mind that the applied changes will be preserved at conversion.
36 Movavi Split Movie is a new tool that comes with Movavi Video Editor and Movavi Video Suite, which allows you to cut, split, and manage video fragments. It is especially useful if there is more than one scene which needs to be removed from the video clip. To summon the Split Movie module, select a video clip, and go to Edit > Multi Split or click the button on the timeline. The Toolbar above the Timeline Panel contains a number of controls which facilitate quick and easy video splitting: - inverts the selection of good and bad scenes. Useful for selecting small segments of large files. - if two or more scenes are selected in the Scene pane (you can select multiple scenes using Ctrl+click and Shift +click), clicking this button will merge them into one. - removes selection from the chosen scene. - splits the scene into two parts.
37 - sets the Left Marker which determines the beginning of a scene. - sets the Right Marker which determines the end of a scene. - holding this button will slowly play the video and mark the frames following the Thumb marker as good. Release the button when you have reached the end of the good scene. The good scenes will then be marked with orange bars in the timeline and in the player, and appear on the Scene pane. - holding this button will slowly play the video and mark the frames following the Thumb marker as bad. - cancels last action. - repeats last undone action. - this controls the zoom of the Timeline panel. - sets the zoom to such a factor that would allow to view the entire clip on screen. There are also two main buttons in the bottom right corner: - splits the marked fragments and places them onto the Timeline. - closes the Split Movie module without applying the changes. For further information on using the Split Movie module, refer to the Splitting with the Split Movie Module section.
38 Movavi video editing process is organized within projects (files with the.mep extension). Each project has its own parameters. In order to start editing video in Movavi Video Editor, you will need to create a new project and set up the project s parameters. At launch, the program opens a blank project which you can start working on immediately. To create a new project, go to File > New Project A new project will be created. Now you can set up Project Settings, which are described in the following section.
39 The Project Settings menu allows you to select a number of video and audio parameters which will affect your entire project. 1. To access the menu, go to File > Project Settings in the main menu or press Alt+Enter This opens the following window: 2. Select one of the available options: Set from the first clip added to project - this is the default option which means that the project settings will be automatically set according to the first item added to the project. For example, if the first clip you add has an aspect ratio of 16:9, clips with a 4:3 aspect ratio that you might add later will be shown with vertical black bars, and conversely, if the first clip has a 4:3 aspect ratio, any subsequent 16:9 clips will have horizontal black bars. Use this format for projects - selecting this option requires you to choose one of the parameter sets (presets) from the drop-down menu.
40 4. If the available presets do not suit your needs, you can set up your own parameters by choosing the Custom option at the bottom of the drop-down list. This will activate the fields in the Current Settings section, and you will be able to alter the following values: For the Video Stream: Width - the horizontal measurement of the video, in pixels, Height - the vertical measurement of the video, in pixels, Aspect ratio - the ratio between the width and the height of the image. For the Audio Stream: Sample rate - measured in Hertz, the number of discrete audio samples taken by a digital audio recorder to make an audio stream; defines the audio channel's quality Channels - the quantity of audio channels: Mono for one channel, Stereo for two channels. 3. After you have set up the parameters, click the OK button. Now you are ready to start working with you media. Please refer to the Importing Media section of this guide.
41 If you already have a project created using Movavi Video Editor saved on your computer and want to continue working on it, you can open the existing project using one of the following methods: 1. Click Open Recent Projects in the Import tab. 2. Click on the Open Project option available under the File menu and browse your computer for project files. 3. If you recently accessed the project, it might be available in the Recent Projects section of the File menu.
42 Movavi Video Editor provides hardware acceleration support by using the NVIDIA CUDA and Intel HD Graphics technologies. I. Support of Intel Media Technologies Using Intel HD Graphics enables more efficient parallel task processing on multi-core processors, allowing for up to ten times faster video conversion. Intel HD Graphics support accelerates video processing on Intel Core i3, Intel Core i5 and Intel Core i7 processors. II. Support of NVIDIA CUDA On a CUDA-enabled graphics card GPU (Graphics Processing Unit), the use of NVIDIA CUDA provides up to 5x video decoding/encoding acceleration. As Movavi Video Editor shifts video processing from your computer's CPU to NVIDIA's GPU, your computer s CPU will be freed for use by other tasks. For information on supported file formats and codecs, refer to the Hardware Acceleration Support section. To enable CPU or GPU Acceleration support in Movavi Video Editor, go to Edit > Preferences. The Preferences dialog box will open: Find the Acceleration area in the General tab: Enable NVIDIA GPU Acceleration - If an NVIDIA CUDA-enabled graphics card is present on your computer, select this checkbox to accelerate file processing in Movavi Video Editor. Enable Intel Acceleration - This option is supported for the following file formats: H.264 and MPEG. Select the corresponding checkboxes to accelerate processing of such files in Movavi Video Editor. Please note that if there is Intel hardware is installed on your computer, it will automatically be detected by Movavi Video Editor so that by default, the H.264 and MPEG checkboxes will be selected and the Hardware option will be chosen
43 in the drop-down menus. If you are not planning on working with H.264 and MPEG files, it is recommended to clear these checkboxes! Note: After NVIDIA CUDA activation, Movavi Video Editor will automatically define formats supported by CUDA and add CUDA-powered icons to the corresponding presets.
44 This feature helps smoothen out the video editing experience when working with large amounts of data. When working on a complicated video project which contains large video files, a multitude of effects, transitions and so on, it is natural that you will want to preview the result in the Preview Area. However, it may turn out that the edited video is too large to be processed without some lag. With the Background Rendering option enabled, a smaller copy of the edited video will be created and updated in the background, so that the video runs smoothly in Preview Mode. This copy will be used exclusively for preview purposes, so when you export your video, it will retain its original size. Unlike the Fast Track HD technology, the rendering of the smaller preview runs in the background, so it is not necessary to wait until the entire video file has been rendered. Even if it is rendered partially, it will be previewed in the Preview mode, so the preview will run smoothly. To enable this feature, perform the following steps: 1. Go to Edit > Preferences from the main window of Movavi Video Editor. 2. In the General tab, find the Background Rendering area: 3. Select the Enable Project Rendering in the Background checkbox. The feature will then be enabled. If you have a high-performance system and do not have any problems with previewing your video files, you can disable the feature by clearing this checkbox to see higher-quality previews of your project.
45 When you add large video files to Movavi Video Editor, it is possible that after applying some effects to the file, its previewing in the Preview Area may become slower. However, the Fast Track HD technology available in the program allows you to edit large files and play them in the Preview Area without any delay or interruptions. What this technology does is create a proxy file in the background to be used in place of the original video file during preview and editing. A proxy file is a copy of the original video file but with smaller resolution, quality, and size. This smaller file can be processed significantly faster, so that there will be no delays during preview and editing. Once you have finished editing your video, the proxy file will be precisely replaced with your original, large file, retaining all the effects and other modifications you have added to the project. This way, you can work on a smaller file within Movavi Video Editor for faster processing, but export the edited video file in its original size. Therefore, if you are not sure that your computer's resources will allow you to work with large video files smoothly, you can switch this option on in Movavi Video Editor. To enable this option, follow these steps: 1. In the Menu bar of the main Movavi Video Editor window, click Edit > Preferences. 2. In the newly opened window, move to the Advanced tab. 3. In the Fast Track HD area, select the Enable Fast Track HD checkbox. 4. Specify the target folder to save the temporary files, or leave the default one. 5. Click OK. Proxy file creation can be controlled from the Media tab. The yellow bars behind the filenames represent the progress of proxy file creation.
46 You can also delete existing proxy files or deactivate Fast Track HD by right-clicking the files in the Media tab and selecting the corresponding option in the context menu:
47 To start editing media files in Movavi Video Editor you will need to import the files to the program. There are two ways to import files into Movavi Video Editor: from the Menu bar and from the Import tab. I. To import files from Menu bar: 1. Open the File menu. 2. Select the Import Media submenu, 3. Select the option which best suits your needs: Open Media File - imports common video and audio formats Open DVD - browse for a DVD disc or image 3D File - imports a 3D-enabled video file Capture Video - opens the Capture Video module in a separate window which allows you to capture video and audio using a webcam or other devices. Record Audio - opens the Audio Recording module in the Import tab. II. To import files from the Import tab: 1. Click the Import button. 2. Then select a suitable importing option:
48 Add Media - imports common video and audio formats Add DVD - browse for a DVD disc or image Add 3D - imports a 3D-enabled video file Capture Video - opens the Capture Video module in a separate window which allows you to capture video and audio using a webcam or other devices. Record Audio - opens the Audio Recording module in the Import tab. Note: you can also add most video, audio and image files by dragging them onto the Media tab straight from Windows Explorer. However, please note that if you drag these files onto the Timeline instead of the Media tab, the files will be added to the Timeline, but not to your media file collection. You can now move on to to adding media files onto the Timeline.
49 Using the Movavi Video Editor Capture Video module you can capture live video from your DV, HD, HDV cameras as well as TV-tuners connected to your computer. The captured video will be automatically saved on your computer in the Movavi library and opened for further editing in Movavi Video Editor main window. After connecting your DV, HD, or HDV camera to the computer, the video will be displayed in the Preview area of the Capture Video module. Here you can manage video playback during capture from your DV camera using the control buttons located under the Preview Area. Please note that if you capture video from a webcam or a TV-tuner, the control buttons will be inactive. You can also capture video from VHS cassettes. In that case, your video recorder has to be connected to the computer through a video capture board. After your video has been captured into a video file, the file will be displayed in the Captured Video Files area. After you click the Done button, these files will be added to the main window of Movavi Video Editor where you can preview and edit them. Note: You cannot open and preview the output file in the Preview area of the Capture Video module. These files can be viewed in the Preview area of Movavi Video Editor main window only. Follow these steps to capture video using the Capture Video module available in Movavi Video Editor: 1. Connect a device to your computer (for example, connect webcam using an USB cable or connect a DV camera using a FireWire cable). 2. Launch Movavi Video Editor. 3. In the Import tab, click the Capture Video button or go to File > Import Media > Capture Video from the Menu bar. This will open the Capture Video window:
50 4. If several devices are connected to your computer, select the necessary one in the Video Capture Device drop-down menu. If there is only one device connected, it will be displayed by default. 5. If several sources of video are available, select the necessary one in the Video Capture Source drop-down menu. For example, if you capture video from the TV-tuner, here you can choose the necessary TV channel. 6. If several audio devices are connected to your computer, select the one that you intend to capture audio with in the Audio Capture Device drop-down menu. If there is only one device connected, it will be displayed by default. 7. If several sources of audio are available, select the necessary one in the Audio Capture Source drop-down menu. 8. Specify the folder to save captured video in the Output Folder field. 9. Specify a file name for a captured video in the Filename field. 10. Select the Preview checkbox to view your video during capture. 11. Click Start Capture. 12. When you are ready to finish the capturing process, click Stop Capture. 13. Click the Done button to automatically add captured video files to the Movavi Video Editor main window for further editing.
51 With Movavi Video Editor, you can record your voice, music or any other sounds using the Capture Audio module and then add the result to your video. 1. Connect audio recording devices to your computer. You can record audio from several sources: microphone, CD-player, telephone line and so on. 2. Launch Movavi Video Editor. 3. In the File menu, select Import Media > Record Audio, or click the Capture Audio button in the Import tab. This will launch the Capture Audio module: 4. From the Recording Device drop-down list, select the device you will use for audio recording. If there is only one audio recording device on your computer (for example, a standard sound card), it will be selected automatically. 5. From the Recording Source drop-down list, select a recording source you will use: microphone, CD-player, etc. 6. Specify the volume level for the recorded audio. 7. Click Start recording. The indicator will appear next to the Start recording button. When you want to stop recording audio, click Stop Recording. After you have recorded audio, the new audio track will be added to the Timeline panel of Movavi Video Editor. Here you can edit this audio file according to your needs.
52 This section contains a detailed description of how to edit video in Movavi Video Editor.
53 Movavi Video Editor contains a special tool which allows you to crop a video picture. Cropping can be helpful if you want to get rid of unwanted video elements (for example, black side bars) or need to change the focus of your video composition. To apply the crop effect to your video: 1. Click below the Preview Area. As a result, the cropping area will appear on the picture. 2. Now you can resize the cropping area by pulling at one of its corners, and drag the cropping area to the required position within the Preview Area: Note: All effects applied to the video can be accessed by clicking the panel. icon at the end of a video clip in the Timeline
54 This will open the Properties window, where you can reorder or remove applied effects.
55 If you need to change the orientation of a video or image, you can use the Rotate effect. This operation may be required if your video was recorded with the incorrect orientation or if you need to level the horizon. To rotate your video, click below the Preview area. The video will be rotated by 90. You can click the button again to rotate the video counterclockwise by another 90 degrees. You can also access the Rotate function from the Effects tab: 1. Open the Effects tab and find the Rotate effects under Transform. 2. Select one of the effects: the minus (-) sign denotes a counterclockwise rotation, while effects with the plus (+) sign will rotate your video clockwise. 3. (Optional) If you want to rotate your video to a precise angle: 3.1 Open the Effect Settings by clicking on the button. 3.2 Drag the Rotation Angle slider to define the angle of rotation. 3.3 Set the checkboxes to the required parameters: Fit to Frame - when this option is selected, the video will be shrunk to such a size that would allow the entire video to fit inside the defined frame borders without overlapping. Bilinear Interpolation - this option is useful when you rotate the video to oblique angles, as some videos may become slightly distorted as a result of rotation, most evidently at the video's edges. Enabling this option will fix the distortions using bilinear interpolation. 4. To apply the effect, drag its icon onto the clip in the Timeline, or click Apply in bottom part of the Effects tab. Note: All effects applied to the video can be accessed by right-clicking the icon at the end of a video clip in the Timeline panel. The Properties window will open, allowing you to review, reorder, or remove applied effects. Clicking on an effect in the Properties window will open the Effect Settings panel for the selected effect, where you can set the effect's parameters.
56 If you need to cut your video (for example, to cut out an advertisement located in the middle of a video), you can use the Cut option available in Movavi Video Editor. To cut a video fragment using the main window of Movavi Video Editor: 1. Drag a clip from the Media tab to the Timeline panel. 2. Mark the part of the video you want removed by using any of the following options: In the Preview Area, drag the left and right markers on the seek slider so that the clip you want to remove is between them. Set the Thumb marker to the desired position by either pausing playback, or setting the time manually in the time field underneath the seek slider. Then, set a marker using Edit > Set Left Marker/Set Right Marker from the Menu Bar. Then, repeat the step for the other marker. 3. Select Edit > Cut Out from the Menu Bar. As a result, the specified part will be removed from the initial video clip. You can also use Movavi Split Movie for extended cutting and spliting capabilities! Click here for more information about splitting files with the Split Movie module.
57 Splitting a video means dividing it into two parts. Movavi Video Editor allows you to split the video in the following way: 1. Drag a clip from the Media tab onto the Timeline panel. 2. Drag the Thumb marker on the seek slider to the position where you want the video should be split. 3. Click or select Edit > Split Clip. As a result, you will get two clips in the Timeline panel split at the specified border. Note: In some cases you may want to remove a part from the middle of your video. To do that, use the Cut option. You can also use Movavi Split Movie for extended cutting and spliting capabilities! Click here for more information about splitting files with the Split Movie module.
58 For your convenience, the Movavi Split Movie module allows you to split a video into multiple scenes at once so that they can all be edited together. To split a video into multiple parts, follow these steps: 1. Open the Split Movie module by selecting a video clip from the Timeline and then either click the Toolbar or go to Edit > Multi Split from the Menu Bar. button in the 2. Mark the scenes on the timeline. This can be achieved in two ways by using either the Select/Deselect buttons, or the Left/Right Markers. For a a quick and easy selection using the Select/Deselect buttons: With the Thumb marker placed at the beginning of the Timeline, hold the corresponding button as the video slowly plays back. Holding will select the parts of the video which you would like to keep, while holding marks scenes to be removed. The scenes have selected will be denoted with orange bars in the Timeline When the Thumb marker reaches the point where you want the scene to end, release the button Repeat steps and for all the other scenes you would like to mark. Whenever you start marking a subsequent scene, the Thumb marker's initial position will be bumped a second back on the Timeline to give you some time for coordination. This one-second shift of the Thumb marker is purely for your convenience and will not alter the markers for any previous scenes it touches. For a more precise scene selection using the Left and Right Markers: Drag the Thumb marker to the position where you want the good scene to start.
59 Click the button to place the Left Marker and mark the beginning of the good scene Now drag the Thumb marker to where you want the good scene to end Place the Right Marker by clicking the button. This will mark the end of the good scene Now you can repeat steps through to mark other good scenes. Note: If it seems more comfortable to first select scenes for deletion, for example, for cutting out small fragments, you can always reverse your selection by clicking the button. 3. If you want to set the beginning and ending times more precisely, you can modify the corresponding time fields in the Scene pane on the right. 4. When you are done selecting the scenes, click the marked fragments and place them onto the Timeline. button in the bottom right hand corner. This will split the
60 Movavi Video Editor offers a wide variety of filters and visual effects included to improve the quality of your video and make it look unique and lively. To see the list of available effects and filters, open the Effects tab: For faster navigation, the left-hand pane of the Effects tab contains a list of effect categories. Clicking on each category will display the effects it contains in the right-hand pane. However, you can still view all the effects at once by clicking All at the top of the category list. To apply an effect to your video, follow these steps: 1. Add a video clip to the Timeline panel by dragging it from the Media tab, or right-click the video in the Media tab and select the Add to Timeline option from the context menu. 2. Click the Effects button. 3. In the newly opened Effects tab, select an effect you would like to apply. Clicking on an effect's thumbnail will demonstrate the effect in the Preview Area. There, you can set the preview to show the original video, the video with the effect applied, or both of them side by side.
61 4. If you would like to fine-tune the effect, you can access its settings by clicking the tab which appears on the bottom of the pane: This will open the Effect Settings panel: Here, you can edit specific values for each effect, such as the amount of noise or color options. If you want to restore the original effect after having changed the settings, just click To Defaults. 5. When you are satisfied with the effect, you can either click Apply from the Effect Settings panel, or drag the effect's icon onto the Timeline. The effect will be applied to the selected clip. You can play the edited video in real time in the Preview Area. Now you can repeat the above steps to add as many effects as you like! Viewing Previously Applied Effects:
62 1. Find the Star icon at the end of the clip in the Timeline panel. 2. Right-click this icon to open the Effect Properties window, where you can view, reorder, or remove applied effects using the Up, Down, and Delete buttons. For more information about each of the included effects, you can see the Effect Index section or click the Effect Settings panel to see its description. button in the Copying and Pasting Effects: You may find this feature handy if you've applied an effect with custom settings (such as Color Balance) and you want to apply the same effect to other clips in the Timeline. 1. Find the clip with an effect you would like to copy and click the Properties window. icon at the end of the clip. This will open the Effect 2. Select the necessary effect and click Copy. 3. Right-click the clip you would like to apply the effect to and select Paste Effect from the context menu.
63 Movavi Video Editor offers a multitude of ways of fades and transitions. In addition to applying effects to your video, you can also add various types of fades. A fade can be added either to the beginning and the end of the video to enhance it with visual effects (e.g., a fade out), or in between scenes to join them with a smooth transition. These effects can also be applied to slideshows. To see the list of fades available in Movavi Video Editor, click the Fades button: Previewing a fade: Choose a fade you like from the list of fades. Holding your mouse over a fade will demonstrate the fade effect in the thumbnail. For a larger preview, click the fade to display the effect in the Preview Area Click Play under the Preview area if you want to see the fade animation again. Applying a fade effect: 1. Select two neighboring clips on the Timeline which you want to join with a fade. 2. Select a fade you like from the list of fades in the Fades tab. 3. To add the Fade to the Timeline: Click at the bottom of the Fades tab, or Drag the Fade's icon from the Fades pane to the video track Storyboard mode. in the Timeline Panel, or between two clips in Modifying a fade effect: Once you have chosen a fade, clicking it will activate the Settings button on the bottom of the Fades tab.
64 Click this button to open the Fade Settings panel. Here, you can change the fade's duration as well as some additional parameters. If you have made some changes and would like to reset the fade, click To Defaults. You can preview the changes made under Settings by clicking the Play button ( ) in the Preview Area. From here, you can either click Apply to add the fade, or drag its icon onto to the Timeline. Tip: Besides applying transitions to video clips and images, you can apply the CrossFade effect to audio tracks to make them smoothly blend one into another. Removing a fade: Select a fade effect in the Timeline panel and click the Delete key on your keyboard, or While in the Fades tab, select a fade on the timeline and click at the bottom of the Fades tab. Right-click a fade effect in the Timeline panel and select Cut from the context menu. If you have already placed a fade, but would like to change its location, just select it and drag it to anywhere else in the Timeline. Did you know? You don't have to delete and re-insert a fade if you just want to use another one! Just right-click a fade in the Timeline, and choose Replace from the context menu. Then, you'll see a dialogue window, where you can choose a different fade, and even edit its duration.
65
66 Adding Text Titles Using Movavi Video Editor, you can add text titles to be displayed on your video during playback. It can be anything from a name or link to opening and closing credits for your video. To add text titles to the video clip, do the following: 1. Click the Titles button to open the Titles tab, and select a type of titles. You can filter the list to show only Animated or only Simple titles by clicking a corresponding category on the left. For animated titles, clicking the title's icon will display its animation in the Preview Area. 2. After you have selected a type of titles, an editable rectangle text field will appear in the Preview Area. Double-click inside the rectangle and enter any text you like into the editable text field. If necessary, you can resize the text area by pulling at its corners or move it to the necessary position within the frame by dragging it with your mouse. 3. To customize your titles, click the button located at the bottom of the Titles tab. 4. In the Settings panel that you have just opened, select the font, size, color and other available settings:
View more
A simple yet functional tool
VideoPad Video Editor is a free video editing software. With this movie maker program, you can easily create stunning videos and perform basic editing tasks. If you often create videos for different social media platforms, or want to create videos for family and friends, VideoPad Video Editor will be a great choice. While it doesn’t have a wide variety of advanced features, the basic video editing functions suffice for beginners and video editing enthusiasts. The simple interface of the video editor makes the entire process enjoyable.
A good video editing tool for Windows
VideoPad Video Editor comes with a simple and clean interface, which matches the standard of most professional video editors. It features several important elements, such as the ability to preview clips, a function to preview an entire sequence, a double built-in screen, a timeline for audio and video tracks, and more. This editor is also compatible with Windows 11.
Is VideoPad Video Editor easy to use?
Compared to MiniTool Moviemaker and other similar apps, VideoPad Video Editor is much easier to use. If you’ve ever used a video editor or movie maker program for Windows, VideoPad Video Editor will look familiar. All you need to do is load the video clips, as well as the sound and image files to be included in the project. You can drag them into the platform’s timeline and cut everything together.
Does VideoPad Video Editor come with good features?
VideoPad Video Editor has everything you need for basic video editing. The program features several video effects, primarily focusing on text snippets, color correction, and light balance. You can also work with three different transitions. VideoPad lets you add still images or screenshots to the composition. This can be an image or a blank screen.
Once you have finished the project, you can click the ‘Create Movie’ button to export the project in a wide range of video file formats, including MPEG. While the program isn’t as powerful as Sony Vegas Pro and other professional editing software, it supports a wide range of file formats. The program comes with several exporting presets, which can be used according to the operating system you have.
VideoPad Video Editor comes with a range of transitional effects for moving between images and clips. There’s also a collection of filters to enhance videos. With just a single click, you can easily preview various filters and combine them to create a customized effect. There’s even a timer for transitions, giving you more control over their duration.
VideoPad comes with various manual settings to refine color, saturation, and brightness. This is ideal for video clips shot in low-lighting conditions. With these features, you can give the entire video a consistent look. As mentioned earlier, the export functions are quite extensive and let you burn finished videos to Blu-Ray, DVD, etc. You can even share the videos directly on YouTube and Facebook.
The latest version of the program comes with several improvements, such as the 360-degree video mode, scale parameters, 2D video merge to 360-degree video, and more. While the program isn’t as powerful as professional editing software like Camtasia Studio, this alternative is great for those starting out in video editing.
Does VideoPad Video Editor have any drawbacks?
Like every other program, VideoPad Video Editor comes with a few drawbacks. For instance, while the interface is intuitive and clean, it’s not very appealing to the eyes. Moreover, the program lacks a few cutting-edge features, which are available in competing titles. Apart from automation and curation features, VideoPad Video Editor also doesn't have some niche features like multi-camera editing.
Having said that, while these features may be useful for professionals, NCH Software understands the target audience and doesn’t overlook any basic features in the program. If you want to create simple videos for social media channels or family and friends, VideoPad Video Editor will let you do the job without much hassle.
Does VideoPad Video Editor have advanced features?
VideoPad Video Editor has a huge library of plug-ins and tools, which make it more powerful than a basic video editing platform. Most of the plug-ins and tools have been customized to support videos for YouTube. Within a couple of clicks, the program lets you add freeze-frame moments, transitions, and filters to enhance the appeal.
Additionally, popular social publishing features in the program include being able to complete several parameters, such as tags, description, metadata, title, etc. You can even upload YouTube videos directly from the application without using YouTube’s web publishing tools. This makes it easier for people without much technical knowledge and skills. Moreover, it saves a good amount of time shuffling between different tools and programs.
When it comes to home video editing, VideoPad Video Editor offers a wide range of features and capabilities. However, it doesn’t support facial recognition, machine learning, and other cutting-edge technologies you might find with expensive or professional video editing software. Regardless, the program is a solid choice.
In terms of price, VideoPad Video Editor offers a free version with some limited capabilities. For instance, social publishing features like those mentioned above are only available in the paid version. However, the free version can do just the trick for stunning home videos.
A powerful program for video editing
VideoPad Video Editor is a feature-packed editing tool for creating amazing videos within minutes. This software comes with more than 50 transitions and visual effects. You can finally add a professional touch to your videos. Moreover, it has a fast video stream processor and support for social publishing.
The drag-and-drop feature lets you easily edit a wide range of videos, apply transitions and effects, adjust speed, and more. You can effortlessly burn videos to Blu-Ray, DVD, or export them online within a couple of clicks. VideoPad Video Editor download is available for Microsoft Windows as well as Mac.
Movavi User manual
Instruction manual - Movavi
Movavi user manual- select the desired category: - Encoding Software - Home & Office - Photo Software
| ||||||||||||||||||||||||||||||
avs video editor tutorial pdf PDF,Doc ,Images
[PDF] AVS4YOU Programs Help - AVS Video Editor
The offline help is also available as a pdf-file that is optimized for printing. All PDF help files are available for download at the programs pages at AVS4YOU
avsvideoeditorhelp
[PDF] AVS Video Editor 5.1.2.131 Crack-[HB] Serial Key ((FREE))
AVS Video Editor 5.1.2.131 Crack-free Download. Related Downloads. set up Video Editor in Linux - Newcomers Tutorial (May 9 2013). From: Rien de Graaf.
marday
[PDF] AVS4YOU Programs Help - AVS Video Editor v.4
The offline help is also available as a pdf-file that is optimized for printing. All PDF help files are available for download at the programs pages at AVS4YOU
avsvideoeditor help
[PDF] MODUL PEMBUATAN VIDEO MENGGUNAKAN SOFTWARE “AVS
Materi 2. Tutorial atau Langkah-langkah Pembuatan Video Menggunakan AVS Video. Editor. 1. Tampilan awal AVS Video Editor…………………………………………………… 6.
Lampiran Tutorial Pembuatan Video
[PDF] AVS4YOU Programs Help - AVS Audio Editor
The offline help is also available as a pdf-file that is optimized for printing. All PDF help files are available for download at the programs pages at AVS4YOU
AVSAudioEditorHelp
[PDF] Manuel d'utilisation - AVS Video Editor v.4
pdf prêt à être imprimé. Vous pouvez télécharger le Manuel d'utilisation en PDF pour chaque logiciel AVS4YOU sur notre site (en suivant le lien http://www.
avsvideoeditor help
[PDF] Avs video editor watermark remover
What is the AVS video editor? AVS Video Editor is a video editing solution that allows users to easily create and edit different types of video.
jisidozo
[PDF] Manual de uso AVS4YOU - AVS Audio Editor
AVS4YOU. Manual de uso. AVS Audio Editor www.avs4you.com. © Online Media Technologies Ltd.
avsaudioeditorhelp
AVS4YOU Programs Help - AVS Audio Editor
To be able to read and print AVS4YOU PDF help files you will need to have a To start AVS Audio Editor go to Start menu and choose All Programs ...
[PDF] Manual de uso AVS4YOU - AVS Video Converter v.6
Manual de uso de los programas. AVS4YOU. AVS Video Converter v.6 Nota: al pulsar F5 para abrir un editor de perfil asegúrese de que el botón de formato ...
AVSVideoConverter Help
Movavi Video Editor Plus Review
The Movavi Video Editor Plus is one of the most prominent video editors. It has always been a favorite software for professional video editors because of its simplicity and advanced features. A new version of Movavi Video Editor Plus 2022 was launched recently, creating a lot of buzz. Now let us review and see what new features they have added this time and whether they are worth buying. The following article is a detailed review of Movavi Video Editor Plus 2022.

An Overview
Influencers, who post videos on social media and on other video streaming platforms, need to use the best video editing apps. One such program, the Movavi Video Editor, makes video editing easy for both Windows and Mac users.
Video editors can easily become proficient using this application. Learn the common elements of video editing with Movavi before investing in more expensive tools.
Furthermore, you can download and use the video editing tool for free for the first seven days. Using Movavi Video Editor's filters, transitions, and captions, you can create an appealing and memorable video. Editing video with Movavi isn't difficult at all. With just a few minutes of practice, you can become an expert in video editing and edit videos like a pro.
You can make your video look more beautiful with its artistic filters, animated transitions, and stunning titles. The other features are stylization, picture-in-picture, pan, and zoom. Moreover, these additional features make it attractive compared to other video editors on the market.
Pros
Animations and objects built-in
The title, effect, and transition galleries are just a click away
Tools for editing audio that are excellent
Easy-to-use interface with a modern feel
Cons
It is not possible to import Custom Objects
For advanced professionals, color grading options are somewhat limited
What Makes Movavi Video Editor Plus Appealing To Consumers?
Movavi Video Editor Plus 2022 has a lot to offer in terms of features. Object Animation, Automatic Video Creation, and more built-in media are the highlights of Video Editor Plus 2022. Let's see how they work together!
Interface
The Movavi Video Editor Plus 2022 is one of Movavi's aesthetically pleasing apps. When selecting different tabs on the upper part of the interface, toolbars and tabs can be found at the top or on the left, and the tools will expand. Right on the right is a player that lets you preview samples of videos, transitions, titles, and so on. Even dozens of tracks can be added and edited at once to create your video, as you can add video, audio, and images to the timeline at the bottom.
Quick Video Creation
This is one of the best features of this video editor. Adding a video, selecting a template, then adding loyalty-free audios will quickly create a video with the help of the video creation wizard.
Editing Tools
You can edit your videos with all the editing tools necessary to make them more personal, such as Rotate, Crop, Trim, Split, Stabilize, Adjust colors, Combine, Stabilize, Pan and Zoom, Slow motion, Chroma key, Scene detection, Animate, Highlight & Concealed, Add logo, Overlay, etc. Applying an editing tool is as simple as selecting a video, choosing a tool, and configuring the settings.
In addition, it allows editing of video and audio properties, providing excellent detail treatment. A video can be sped up or lowered, normalized, changed opacity, reversed, faded in or out, and synchronized, equalized, noise removed, audio effects added, and the beat detected.
Creativity: Filters, Transitions, Titles and Stickers
To make your video more personal, you will need to add filters, titles, transitions, and stickers. Movavi video editor offers free templates built-in and templates that can be purchased from its store. It has all the templates organized into themes, the design is very pleasing to the eye, and we are more likely to try these effects.
Sharing and output
Unless you're actively streaming videos on video streaming platforms, this sharing feature may be helpful for you. Logging in allows you to upload videos directly to YouTube, YouTube Video, and Google Drive.
The export feature supports a wide range of video and audio formats that are highly frequently used. Leave them alone if you don't have a good reason to change the output settings. The program will display the current file size when you choose a different video quality, which is useful if you have limited storage space.
Tutorials
It isn't easy to edit videos, unlike other tasks. An online video tutorial will be of great help if you wish to learn how to effectively use a video editor and perform specific video editing tasks.
Movi's instructions explain how to add files to the program and how to edit videos when you first run it. Additionally, it organizes all video tutorials in one place in the Notification panel for performing specific video editing tasks. You can play a tutorial by scrolling down. Every week, the tutorials are updated, greatly reducing the time it takes to get started with this tool and inspiring us to create amazing videos we would never have dreamed of.
Final Verdict
There is no doubt that Movavi is a great video editor. It is often compared with the Movavi video suite, but they have their usage. It is feature-rich and comes with a variety of options. Overall, it is good, but if you are looking for something very professional and easy to use, it might not be the right option. Over the years, the Movavi downloads have increased rapidly, but if you want to create professional and eye-catching videos, then we recommend you to use the Filmora X video editor.
If you compare both these video editors, then you will find that Filmora is the more suitable option. It surpasses movavi video editor plus by every means whether you compare the features, video editing tools, or audio tools. It has a more intuitive interface, and you can try it for free for as long as you want. As soon as you are ready, you can purchase a subscription. So, what are you waiting for? Download it right now and give it a try.
Movavi Support
Movavi Video Editor
Questions regarding the following Movavi video editing products: - Movavi Video Editor, - Movavi Video Editor Plus, - Movavi Slideshow Maker, - video editing modules in Movavi Screen Capture Studio, Movavi Video Editor Business and Movavi Video Suite
Exported file has no video, but I can hear audio playing (Windows OS).
There are 2 common reasons for that: 1) lack of the necessary codecs on your machine and 2) outdated graphic card drivers. 1) Try using a different vid...
Thu, 15 Oct, 2020 at 8:43 AM
No sound in the exported movie
We would suggest installing codecs that enable your video to play correctly. You can try the KLite Codec Pack to get all popular media codecs to your com...
Fri, 10 Aug, 2018 at 10:09 AM
Files are not adding in the right order to the program
You can sort the files in the folder of WIndows, choose them all, hold the left mouse ON THE FIRST FILE (that's crucial) and then move on the timeline....
Fri, 6 Dec, 2019 at 10:49 AM
Video and audio in resulting file are out of sync.
Please check your input video files before saving - play entire project in the Video Editor to double check that video and audio are originally synchronized...
Tue, 10 Apr, 2018 at 10:58 AM
How do I convert VHS to digital format?
Follow the steps below to record video from a camera that's connected to your computer. 1) Connect the camera you want to capture from to the comput...
Wed, 30 May, 2018 at 10:50 AM
How to take a snapshot in Movavi Video Editor?
If you want to insert a still image, or take a screenshot of the film, there is a Freeze Frame feature in Movavi Video Editor that can be also used to retri...
Tue, 17 May, 2022 at 6:59 AM
How to add subtitles to the video
Movavi Video Editor enables you to add and customize titles, add timer feature and add callouts. Titles, callouts and timers can be dropped to the spec...
Tue, 17 May, 2022 at 7:08 AM
How can I use Chroma Key?
This article is a copy of this user guide page and applies to Movavi Video Editor 11 for Windows or later, Movavi Video Suite 15 or later. If you have a...
Tue, 17 May, 2022 at 7:10 AM
How to add callouts
This article is a copy of this user guide page: user guide page . The feature appeared in Movavi Video Editor 12, Movavi Video Editor for Mac 4 or Mova...
Wed, 10 Mar, 2021 at 12:11 PM
I want to reverse video
Reversing the video will play the clip and its audio backwards. The below applies to Movavi video editing products released after October 2016. Ste...
Wed, 25 Apr, 2018 at 8:26 AM
avs video editor tutorial pdf PDF,Doc ,Images
[PDF] AVS4YOU Programs Help - AVS Video Editor
The offline help is also available as a pdf-file that is optimized for printing. All PDF help files are available for download at the programs pages at AVS4YOU
avsvideoeditorhelp
[PDF] AVS Video Editor 5.1.2.131 Crack-[HB] Serial Key ((FREE))
AVS Video Editor 5.1.2.131 Crack-free Download. Related Downloads. set up Video Editor in Linux - Newcomers Tutorial (May 9 2013). From: Rien de Graaf.
marday
[PDF] AVS4YOU Programs Help - AVS Video Editor v.4
The offline help is also available as a pdf-file that is optimized for printing. All PDF help files are available for download at the programs pages at AVS4YOU
avsvideoeditor help
[PDF] MODUL PEMBUATAN VIDEO MENGGUNAKAN SOFTWARE “AVS
Materi 2. Tutorial atau Langkah-langkah Pembuatan Video Menggunakan AVS Video. Editor. 1. Tampilan awal AVS Video Editor…………………………………………………… 6.
Lampiran Tutorial Pembuatan Video
[PDF] AVS4YOU Programs Help - AVS Audio Editor
The offline help is also available as a pdf-file that is optimized for printing. All PDF help files are available for download at the programs pages at AVS4YOU
AVSAudioEditorHelp
[PDF] Manuel d'utilisation - AVS Video Editor v.4
pdf prêt à être imprimé. Vous pouvez télécharger le Manuel d'utilisation en PDF pour chaque logiciel AVS4YOU sur notre site (en suivant le lien http://www.
avsvideoeditor help
[PDF] Avs video editor watermark remover
What is the AVS video editor? AVS Video Editor is a video editing solution that allows users to easily create and edit different types of video.
jisidozo
[PDF] Manual de uso AVS4YOU - AVS Audio Editor
AVS4YOU. Manual de uso. AVS Audio Editor www.avs4you.com. © Online Media Technologies Ltd.
avsaudioeditorhelp
AVS4YOU Programs Help - AVS Audio Editor
To be able to read and print AVS4YOU PDF help files you will need to have a To start AVS Audio Editor go to Start menu and choose All Programs .
[PDF] Manual de uso AVS4YOU - AVS Video Converter v.6
Manual de uso de los programas. AVS4YOU. AVS Video Converter v.6 Nota: al pulsar F5 para abrir un editor de perfil asegúrese de que el botón de formato .
AVSVideoConverter Help
A simple yet functional tool
VideoPad Video Editor is a free video editing software. With this movie maker program, movavi video editor 12 tutorial pdf, you can easily create stunning videos and perform basic editing tasks. If you often create videos for different social media platforms, or want to create videos for family and friends, VideoPad Video Editor will be a great choice. While it doesn’t have a wide variety of advanced features, the basic video editing functions suffice for beginners and video editing enthusiasts. The simple interface of the video editor makes the entire process enjoyable.
A good video editing tool for Windows
VideoPad Video Editor comes with a simple and clean interface, which matches the standard of most professional video editors. It features several important elements, such as the ability to preview clips, a function to preview an entire sequence, a double built-in screen, a timeline for audio and video tracks, and more. This editor is also compatible with Windows 11.
Is VideoPad Video Editor easy adobe photoshop crack reddit Free Activators use?
Compared to MiniTool Moviemaker and other similar apps, movavi video editor 12 tutorial pdf, VideoPad Video Editor is much easier to use. If you’ve ever used a video editor or movie maker program for Windows, VideoPad Video Editor will look familiar. All you need to do is load the video clips, as well as the sound and image office 2013 cracked download to be included in the project. You can drag them into the platform’s timeline and cut everything together.
Does VideoPad Video Editor come with good features?
VideoPad Video Editor has everything you need for basic video editing. The program features several video effects, primarily focusing on text snippets, color correction, and light balance. You can also work with three different transitions. VideoPad lets you add still images or screenshots to the composition. This can be an image or a blank screen.
Once you have finished the project, you can click the ‘Create Movie’ button to export the project in a wide range of video file formats, including MPEG. While the program isn’t as powerful as Sony Vegas Pro and other professional editing software, it supports a wide range of file formats. The program comes with several exporting presets, which can be used according to the operating system you have.
VideoPad Video Editor comes with a range of transitional effects for moving between images and clips. There’s also a collection of filters to enhance videos. With just a single click, you can easily preview various filters and combine them to create a customized effect. There’s even a timer for transitions, giving you more control over their duration.
VideoPad comes with various manual settings to refine color, saturation, and brightness. This is ideal for video clips shot in low-lighting conditions. With these features, you can give the entire video a consistent look. As mentioned earlier, the export functions are quite extensive and let you burn finished videos to Blu-Ray, DVD, etc. You can even share the videos directly on YouTube and Facebook.
The latest version of the program comes with several improvements, such as the 360-degree video mode, scale parameters, 2D video merge to 360-degree video, and more. While the program isn’t as powerful as professional editing software like Camtasia Studio, this alternative is great for those starting out in video editing.
Does VideoPad Video Editor have any drawbacks?
Like every other program, VideoPad Video Editor comes with a few drawbacks. For instance, while the interface is intuitive and clean, it’s not very appealing to the eyes. Moreover, the program lacks a few cutting-edge features, which are available in competing titles. Apart from automation and curation features, VideoPad Video Editor also doesn't have some niche features like multi-camera editing.
Having said that, while these features may be useful for professionals, NCH Software understands the target audience and doesn’t overlook any basic features in the program. If you want to create simple videos for social media channels or family and friends, VideoPad Video Editor will let you do the job without much hassle.
Does VideoPad Video Editor have advanced features?
VideoPad Video Editor has a huge library of plug-ins and tools, which make it more powerful than a basic video editing platform. Most of the plug-ins and tools have been customized to support videos for YouTube. Within a couple of clicks, movavi video editor 12 tutorial pdf, the program lets you add freeze-frame moments, transitions, and filters to enhance the appeal.
Additionally, popular social publishing features in the program include being able to complete several parameters, such as tags, description, metadata, title, etc. You can even upload YouTube videos directly from the application without using YouTube’s web publishing tools. This makes it easier for people without much technical knowledge and skills. Moreover, it saves a good amount of time shuffling between different tools and programs.
When it comes to home video editing, VideoPad Video Editor offers a wide range of features and capabilities. However, it doesn’t support facial recognition, machine learning, and other cutting-edge technologies you might find with expensive or professional video editing software. Regardless, the program is a solid choice.
In terms of price, VideoPad Video Editor offers a free version with some limited capabilities. For instance, social publishing features like those mentioned above are only available in the paid version. However, the free version can do just the trick for stunning home videos.
A powerful program for video editing
VideoPad Video Editor is a feature-packed editing tool for creating amazing videos within minutes. This software comes with more than movavi video editor 12 tutorial pdf transitions and visual effects. You can finally add a professional touch to your videos. Moreover, it has a fast video stream processor and support for social publishing.
The drag-and-drop feature lets you easily edit a wide range of videos, apply transitions and effects, adjust speed, and more. You can effortlessly burn videos to Blu-Ray, DVD, or export them online within a couple of clicks. VideoPad Video Editor download is available for Microsoft Windows as well as Mac.
Movavi Support
Movavi Video Editor
Questions regarding the following Movavi video editing products: - Movavi Video Editor, - Movavi Video Editor Plus, - Movavi Slideshow Maker, - video editing modules in Movavi Screen Capture Studio, Movavi Video Editor Business and Movavi Video Suite
Exported file has no video, but I can hear audio playing (Windows OS).
There are 2 common reasons for that: 1) lack of the necessary codecs on your machine and 2) outdated graphic card drivers. 1) Try using a different vid.
Thu, 15 Oct, 2020 at 8:43 AM
No sound in the exported movie
We would suggest installing codecs that enable your video to play correctly. You can try the KLite Codec Pack to get all popular media codecs to your com.
Fri, 10 Aug, 2018 at 10:09 AM
Files are not adding in the right order to the program
You can sort the files in the folder of WIndows, choose them all, hold the left mouse ON THE FIRST FILE (that's crucial) and then move on the timeline.
Fri, 6 Dec, 2019 at 10:49 AM
Video and audio in resulting file are out of sync.
Please check your input video files before saving - play entire project in the Video Editor to double check that video and audio are originally synchronized.
Tue, 10 Apr, 2018 at 10:58 AM
How do I convert VHS to digital format?
Follow the steps below to record video from a camera that's connected to your computer. 1) Connect the camera you want to capture from to the comput.
Wed, 30 May, 2018 at 10:50 AM
How to take a snapshot in Movavi Video Editor?
If you want to insert a still image, or take a screenshot of the film, there is a Freeze Frame feature in Movavi Video Editor that can be also used to retri.
Tue, 17 May, 2022 at 6:59 AM
How to add subtitles to the video
Movavi Video Editor enables you to add and customize titles, add timer feature and add callouts. Titles, callouts and timers can be dropped to the movavi video editor 12 tutorial pdf.
Tue, 17 May, 2022 at 7:08 AM
How can I use Chroma Key?
This article is a copy of this user guide page and applies to Movavi Video Editor 11 for Windows or later, Movavi Video Suite 15 or later. If you have a.
Tue, 17 May, 2022 at 7:10 AM
How to add callouts
This article is a copy of this user guide page: user guide page . The feature appeared in Movavi Video Editor 12, Movavi Video Editor for Mac 4 or Mova.
Wed, 10 Mar, 2021 at 12:11 PM
I want to reverse video
Reversing the video will play the clip and its audio backwards. movavi video editor 12 tutorial pdf The below applies to Movavi video editing products released after October 2016. Ste.
Wed, 25 Apr, 2018 at 8:26 AM
1 Movavi Video Editor User's Guide
2 Table of Contents Overview. 4 System Requirements. 5 Supported Video Formats. 6 Supported Audio Formats. 7 Hardware Acceleration Support. 8 Intel Media Technologies Suppport. 9 NVIDIA CUDA Support Main Features Quick Start User Interface Menu bar Preview Area Operation Buttons Panel Import Tab Media Tab Effects Tab Fades Tab Titles Tab Save Movie Button Timeline Panel Toolbar Enabling/Disabling Tracks Movavi Split Movie Module Creating a Project Configuring Project Settings Opening a Project Video Acceleration Enabling Background Rendering Fast Track HD Technology Adding Media Capturing Video Capturing Audio Editing Video Cropping Video Rotating Video Cutting Video Splitting Video Splitting with the Split Movie Module Movavi video editor 12 tutorial pdf Effects Applying Fades Adding Text Titles Adding an Audio Track Working with Several Tracks Specifying Speed and Volume Level Specifying Transparency Level Specifying Sound and Opacity Levels Video Playback Editing 3D Video Creating Slideshows., movavi video editor 12 tutorial pdf. 75
3 Automatic Slideshow Maker Saving Your Movie Saving Video Saving Audio Saving Video as 3D Movie Saving Video for Mobile Devices Burning Video to DVD Uploading Videos to the Web Tutorials Applying the Deinterlace Effect Using the Picture in Picture Effect Using the Chroma Key Effect Creating Split Screen Videos Effects Activating Movavi Software Licensing Terms Automatic (Online) Activation Manual (Offline) Activation Copyright and License Getting Help
4 This chapter provides a technical overview of Movavi Video Editor.
5 Minimum System Requirements: Microsoft Windows 2000/XP/Vista/7/8 with up-to-date patches/service packs installed, Intel or AMD or compatible processors, 1GHz, Minimum graphics display resolution of 1024x768, 32-bit color, 256MB RAM for Windows 2000 and XP, 512MB for Vista, 1GB for Windows 7 and Windows 8, Minimum 250MB free hard disk space for installation, 2GB for ongoing operations, Latest version of QuickTime Player for Windows for MOV file processing, A VHS capture device is required for capturing analog video, Administrator permissions are required for installation. Recommended System Requirements for HD Video Processing: Microsoft Windows 2000/XP/Vista/7/8 with up-to-date patches/service packs installed, Intel or AMD or compatible processors, 2.8GHz, Display resolution of 1280x1024, 32-bit color, 1GB RAM for Nero Burning ROM Keygen 2000 and XP, 2GB for Vista, Windows 7 and Windows 8, 5GB free hard disk space for ongoing operations; HD video editing may require large amounts of free disk space, up to several tens of GB, Latest version of QuickTime Player for Windows for MOV file processing, A VHS capture device is required for capturing analog video, Administrator permissions are required for installation, Sound card. Note: Movavi Video Editor may run on slower computers; however, stable performance of the application in such cases is not guaranteed.
6 Movavi Video Editor supports almost all popular video formats. The list of supported formats is the following: Video Formats 3GPP (.3gpp.3gp) Advanced Streaming Format (.asf) Audio Video Interleave (.avi) DVD - Digital Video Disc (.vob.ifo) Flash (.flv) Supported codecs Read / Write H.263, H.264, MPEG-4 Read Only ASF Read / Write MPEG4, H.264, DV, MJPEG, Uncompressed, XVID, DIVX Read Only DVD-Video, DVD folder Read / Write H.263, H.264 Read Only VP6 Flash (.swf) Write Only H.263 HD Video Read / Write MPEG-2, MPEG-4, H.263, H.264, (.mp4.m2ts.wmv.mpg.mov.mkv) WMV-9 HD Video (.m2t.mts.ts) Read Only MPEG-2, H.264 HTML5 Read / Write WebM/VP8, OGV Matroska (.mkv.mka.mks) Read / Write MPEG-4, H.264, MJPEG, DV, Uncompressed MPEG Read / Write MPEG-1, MPEG-2 (.mpg.mpeg.dat.mod.vro) MP4 (.mp4.m4v) Read / Write H.263, H.264, MPEG-4 QuickTime Read / Write QuickTime Video (.mov.qt.m4v) WMV - Windows Media Video Read / Write Windows Media Video 7/8/ 9 (.wmv.asf) Windows Media Screen 7/9 Windows Media Video 9 Advanced Profile WTV - Windows Recorded TV Read Only Microsoft MPEG-4 Video Codec V1 Show (.wtv) - V3
7 Movavi Video Editor supports almost all popular audio formats. The list of supported formats is the following: Audio Formats AAC FLAC (.flac) MP3 (.mp3) MP4 (.m4a.m4b) Monkey's Audio (.ape.apl) OGG (.ogg) WAV (.wav.wv) WMA (.wma) Supported codecs Read / Write Read / Write Read / Write Read Only Read / Write Read / Write Read / Write AAC FLAC MP3 M4A, M4B, PCM Monkey's Audio Vorbis MP3, Uncompressed Read / Write WMA 9, WMA 10 Pro, WMA Voice
8 This section provides information about Movavi Video Editor Hardware Acceleration support. Please note, at first launch of the program, Movavi Video Editor will automatically detect NVIDIA CUDA and/or Intel HD Graphics drivers and the warning window will appear notifying that these drivers must be up-to-date for the program to work correctly! TIP: Please update NVIDIA CUDA or/and Intel HD Graphics drivers timely!
9 Movavi Video Editor supports computers with Intel multi-core processors. The latest Intel technologies are used in Intel Core i3, i5, and i7 processors. The multi-core support accelerates the process of encoding/decoding as well as simultaneous conversion of a large number of files by employing the full power of each core, movavi video editor 12 tutorial pdf. The performance grows up to 400% for H.264 and Paragon APFS for Windows Free Activate codecs and up to 8 files can be processed simultaneously. Supported Formats Input Video Formats: AVI, MP4, FLV, MKV, MOV, MPEG2-TS with H.264 codec; MPEG (MPEG2 PS, MPEG2 TS) with MPEG1/MPEG2 codec; WMV with VC-1 codec. Output Video Formats: 3GP, 3GP2, AVI, FLV, M2TS, MKV, MP4 with H.264 codec; M2TS, MPEG with MPEG2 codec. For details, refer to the Video Acceleration section.
10 Movavi Video Editor is movavi video editor 12 tutorial pdf for NVIDIA CUDA providing the processing acceleration of your media files up to 5x on a CUDA-enabled graphics card GPU (Graphics Processing Unit). Supported Graphics Cards are GeForce, GeForce Mobile, Quadro, and Quadro Mobile. Please see the full list of supported graphics cards. Using this technology Movavi Video Editor shifts file processing from your computer's CPU to NVIDIA's GPU, freeing your computer's CPU for use by other tasks. Supported Formats Input Video Formats: AVI, MP4, FLV, MKV, MOV, MPEG2-TS with H.264 codec, MPEG (MPEG2 PS, MPEG2 TS) with MPEG1/MPEG2 codec, WMV with VC-1 codec. Output Video Formats: 3GP, 3GP2, AVI, FLV, M2TS, MKV, MP4 with H.264 codec. For details, refer to the Video Acceleration section.
11 Movavi Video Editor contains the following main features: Video Editing - Rotate and crop your video, add music, change its volume, add subtitles, split and join clips! Fast processing speed - Feel the superb speed of video movavi video editor 12 tutorial pdf on AMD or Intel multi-core processors as well as accelerated file processing with NVIDIA CUDA-enabled GPU. Capturing Video - Capture video from TV-tuners and DV cameras and record live video. Moreover, you can revive your old videos stored on VHS cassettes with VHS capture devices! Capturing Audio - Capture live audio: music, voice or whatever! Video Splitting - Crop, split, merge videos without even pausing playback! Applying Filters and Effects - Enhance video with professional filters like Denoise, Deblock, Brightness/Contrast, Gamma, and more. Editing 3D Video - Create your own 3D movies! Creating Slideshows - Create a beautiful slideshow from your pictures or append images with fades to the beginning and/or to the end of your video. Saving video in various formats - Choose one of hundreds available video formats to save your video to or use a ready-made preset to export video to any popular media player, or upload it to your blog or YouTube channel. Saving video to Mobile devices - Save your video to the format supported by your mobile device just choose the right ready-made preset from the list. Burning to DVD - Burn edited video to a DVD.
12 This section describes simple steps on how to edit video in Movavi Video Editor. The work in Movavi Video Editor is organized within a project (the file with the.mep extension). Before editing your video, you will need create a project in the program and then add a video file for further editing. To create a new project, follow the steps: Click New Project in the File menu, movavi video editor 12 tutorial pdf, or Click Create New Project icon in the main window. Now add the video to be edited: 1. In the Import tab click Add Media Files or select File > Add Media in the Menu bar: 2. Select the file to be edited and click Open. The file will be added to the Media list:
13 3. Drag the file from the Media tab to the Timeline panel. Now you can start adding effects to your video. 4. Click the Effects button. This will open the list of available effects in the pane above. 5. Choose an effect you like and click the Timeline panel. at the bottom of the Effects tab or simply drag its icon onto the video in Adding fades and titles works the same way. To add titles: 6. Click the Titles button. The list of titles will replace the Effects tab. 7. Click on a type of titles. If you choose an animated type, its animation will preview in the player on the left. 8. After the animation preview has finished, you can edit the titles by double-clicking the outlined preview window in the player. You can also edit the text as well as its color and outline in the Settings panel which appears at the bottom of the Titles tab. 9. Once you've customized your titles, click or drag the selected title icon onto the Title bar in the Timeline panel: Note: You can add background music just as easily by adding an audio file to the Media Tab and then dragging it to the audio bar of the Timeline panel.
14 10. To save the final file in the format of your choice, click the Save Movie button Movie, and select an appropriate method for saving your video file. or go to File > Save Note: By default all files are saved to the Movavi Library folder - the directory created on your computer under My Videos.
15 Movavi Video Editor main screen consists of the following parts: Menu bar Preview Area Options Pane Timeline Panel
16 Menu bar The editing process in Movavi Video Editor is organized within a project. The File menu contains options which allow you to manage the projects. New Project - creates a new project in Movavi Video Editor. Open Project - opens an existing project. Save Project - saves current project. Save Project As - saves current project under the specified name. Project Settings - opens the Project Settings dialog window. Add Media - adds video, audio and graphic files to Movavi Video Editor. Save Movie - allows you to export edited files from Movavi Video Editor and to save them in a variety of formats. Recently Opened Files - displays a list of recently opened media files and video projects. Exit - exits Movavi Video Editor. Clicking the Edit menu will display the following options and their respective keyboard shortcuts:
17 Undo - cancels the last action. Redo - repeats undone action. Cut - cuts a clip selected in the Timeline panel. Copy - copies a clip selected in the Timeline panel. Paste - pastes a previously cut or copied clip into the defined place in the Timeline panel. Delete - deletes the selected clip. Save Current Frame as an Image - saves the currently selected frame in the specified folder. Set Left Marker - sets the left marker on the selected clip. Set Right Marker - sets the right marker on the selected clip. Split Clip - splits the selected clip. Cut Out - cuts out the specified fragment. Multi Split - opens the Movavi Split Movie module with extended video splitting functionality. Add Titles - adds titles onto the edited video. Add Empty Clip - adds an empty clip to the Timeline panel. Detect Scenes - detects scenes in the added clip. Create Slideshow - creates a slideshow out of added graphic files. Preferences - opens the dialog window where you can set up specific program preferences.
18 Clicking on the Playback menu makes the following options available: Play/Stop - starts/stops playback of the selected clip. Go to Next Frame - jumps to the next frame. Go to Previous Frame - jumps to the previous frame. Jump to Beginning - jumps to the beginning of the selected clip. Jump to End - jumps to the end of the selected clip. Full Screen - switches the preview to full screen playback. Preview Mode - sets a preview mode (2D or 3D). Preview Quality - sets the quality of the preview clip (good, normal. low), movavi video editor 12 tutorial pdf. Clicking on the Help menu opens the following options: Help Topics - opens the Help section. FAQ. - opens a Help Center webpage which contains answers movavi video editor 12 tutorial pdf frequently asked questions regarding sales, installation, and activation. Tutorial: How to Create a Video in 5 Steps - opens a webpage which helps to create and save a basic video with transitions and effects. Contact Support - opens the Movavi Help Center webpage which offers ways of contacting the Support Team as well as a number of help articles. Request Feature - opens a suggestion webpage where users can contribute ideas for future implementation, report problems, leave testimonials and ask questions. Buy Now! - opens Movavi website to purchase Movavi Video Editor online. Activate Software - opens the Activation Wizard to activate Movavi Video Editor upon purchasing a license.
19 Switch to Movavi Video Suite and Save 30%! - (for activated versions of Movavi Video Editor) opens Movavi Video Suite homepage. Visit Homepage - opens Movavi Video Editor webpage. Check for Updates - checks whether a new version of Movavi Video Editor is available. About movavi video editor 12 tutorial pdf displays a version number and registration information.
20 In the Preview Area you can preview the file(s) during editing. Use the control buttons under the Preview Area to manage video and audio playback. The Control Buttons perform the following functions: Plays the file. Replaced by the Pause button when a file is being played. Pauses playback. Replaced by the Play button when playback is paused. Jumps to the previous frame. Jumps to the next frame. Jumps to the beginning of the file. Jumps to the end of the file. Turns sound on/off. Rotates the picture.
21 Crops the video to a selected area. The Seek slider indicates the playback progress of the current file. Move the Thumb marker frame or moment of the track. to jump to a necessary Movavi video editor 12 tutorial pdf left and the right markers allow you to select a fragment to be edited or define an interval from which a photo gallery should be created. The time below the controls shows the time from the beginning of the file. You can also specify the exact time for the beginning and ending of the fragment by selecting the markers in turn and then clicking on the time display and entering the required time values:
22 For your convenience, the following key features of Movavi Video Editor can be reached by buttons: Importing files, List of added files, List of available effects, List of fades, List of titles, Saving your video. The buttons are located in the center of the user interface - in the so-called Operation Buttons Panel: Upon clicking each button, the pane above will display the tab with the appropriate options and controls. For example, the Import button opens the Import tab containing importing options. The Media button opens the Media tab which contains the list of media files imported into the program. The Effects button opens the Effects tab which lists all the available effects that can be applied to your project, et cetera. The following sections will explain each tab in detail.
23 Clicking the Import button in the Operation Buttons panel opens the Import tab. In the Import tab, you can add various media sources by clicking on the respective icons: Add media files (video files, audio tracks and images), Add DVD, Add 3D video files, Capture video, Capture audio. You can find more information in the Importing Media section.
24 Clicking the Media button in the Operation Buttons panel opens the Media tab. Here you can find media files imported into Movavi Video Editor. You can filter the file list by clicking on the respective icon in the upper right corner: Shows all media files imported into Movavi Video Editor, Only shows video files, Only shows images, Only shows audio files. You can also quickly import files from this tab by clicking respectively., and for importing files, 3D video, and DVDs,
25 Clicking the Effects button in the Operation Buttons panel opens the Effects tab. The Effects movavi video editor 12 tutorial pdf provides tools that can be used for editing your video project. The left pane of the Effects tab contains a number of categories of available effects and filters. Clicking on a category opens the relevant effects and options in the Effects tab. From movavi video editor 12 tutorial pdf, you can drag an effect's icon onto a video clip or image in the Timeline movavi video editor 12 tutorial pdf to apply the effect. However, you can also fine-tune each effect by using Effect Settings which can be reached by clicking the button. Clicking it will open the Effect Settings panel, where you can edit the effect's parameters:
26 You can find more information on video effects in eset internet security 12.2.23.0 license key Activators Patch Applying Effects section.
27 Clicking the Fades button in the Operation Buttons panel opens the Fades tab. The Fades tab contains the list of fading methods that can be added to the active project. The left pane contains a number of fade effect groups. Clicking on one of them will list the included fades in the right pane. You can also modify each Fade's settings, such as duration and animation style. To do this, select an effect and then click the button to open the Fade Settings panel.
28 Once you have selected a Fade effect, you can drag its icon onto a video track in the Timeline panel to apply it to your video you can find more information in the Applying Fades section.
29 Clicking the Titles button in the Operation Buttons panel opens the Titles tab. This tab provides a variety of title options available for use in your video. The Titles tab starts out with displaying all available title options, however you can use the groups listed in the left pane to display only Animated or only Simple titles. Selecting a title type makes additional titles options become available in the Settings panel which you can open by clicking.
30 Once you are satisfied with the titles, you can drag the title's icon onto the Timeline panel to apply it to your video.
31 By clicking on the Export button in the Operation Buttons panel, you can choose the method of exporting edited files from Movavi Video Editor: Save your movie in the format of your choice, Save your project's audio stream as a separate audio file Save as a 3D video by adding the 3D effect to the video, Save your movie in one of popular mobile formats by choosing a preset suitable for your mobile device, Burn the output file to DVD, Upload the video to the Web (YouTube, Facebook, Vimeo) right after processing in Movavi Video Editor.
32 The Timeline panel is the "working area" of Movavi Video Editor that allows you to edit video clips, add audio tracks and titles, apply effects, and so on. The Timeline panel contains the following tracks: - Titles track contains balloons of text messages to be displayed over the video at a specific period of playback - Video track contains a frame-by-frame representation of a video clip added for editing. - Audio tracks contain balloons of audio tracks laid over your video. Besides the main audio track, you can add an additional audio track (e.g., a voiceover) over the video to enrich your video project. To add media files to the Timeline panel, drag them from the Media tab. Note: You can also drag media files between tracks for example, you can drag a video clip to any audio track to extract the sound from your video or move the titles balloon to the Video track to create opening or closing titles with the text against a black background.
33 Toolbar Adds video, audio or title tracks to the Timeline. Splits the clip into two parts at the selected position. Opens Movavi Split Movie for advanced splitting of the selected clip. Cancels the last operation. Repeats the last undone operation. Opens a dialog box to set the selected clip's volume. Opens a dialog box to change playback speed for the selected clip. Changes the duration for image clips. Switches the view to Storyboard mode.
34 Switches the view to Timeline mode. Time scale - allows you to "zoom in" or "zoom out" your video a greater zoom factor allows for more precise video editing, down to the millisecond! Sets the zoom to fit all the clips on the screen. Expands the Timeline to take up the entire window. Click the button which appears in its place to go back to the standard Timeline view and bring back the options pane and the Preview Area.
35 For your convenience, the Timeline panel allows you to temporarily mute some tracks so that you can play and edit only the tracks that you need. To mute a track, click the Eye once again. icon next to it. The eye will appear as closed. To enable a track, click the closed Eye icon Please keep in mind that the applied changes will be preserved at conversion.
36 Movavi Split Movie is a new tool that comes with Movavi Video Editor and Movavi Video Suite, which allows you to cut, split, and manage video fragments. It is especially useful if there is more than one scene which needs to be removed from the video clip. To summon the Split Movie module, select a video clip, movavi video editor 12 tutorial pdf, and go to Edit > Multi Split or click the button on the timeline. The Toolbar above the Timeline Panel contains a number of controls which facilitate quick and easy video splitting: - inverts the selection of good and bad scenes. Useful for selecting small segments of large files. - if two or more scenes are selected in the Scene pane (you can select multiple scenes using Ctrl+click and Shift +click), clicking this button will merge them into one. - removes selection from the chosen scene. - splits the scene into two parts.
37 - sets the Left Marker which determines the beginning of a scene. - sets the Right Marker which determines the end of a scene. - holding this button will slowly play the video and mark the frames following the Thumb marker as good. Release the button when you have reached the end of the good scene. The movavi video editor 12 tutorial pdf scenes will then be marked with orange bars in the timeline and in the player, and appear on the Scene pane. - holding this button will slowly play the video and mark the frames following the Thumb marker as bad. - cancels last action. - repeats last undone action. - this controls the zoom of the Timeline panel. - sets the zoom to such a factor that would allow to view the entire clip on screen. There are also two main buttons in the bottom right corner: - splits the marked fragments and places them onto the Timeline. - closes the Split Movie module without applying the changes. For further information on using the Split Movie module, refer to the Splitting with the Split Movie Module section.
38 Movavi video editing process is organized within projects (files with the.mep extension). Each project has its own parameters. In order to start editing video in Movavi Video Editor, you will need to create a new project and set up the project s parameters. At launch, the program opens a blank project which you can start working on immediately. To create a new project, go to File > New Project A new project will be created. Now you can set up Project Settings, which are described in the following section.
39 The Project Settings menu allows you to select a number of video and audio parameters which will affect your entire project. 1. To access the menu, go to File > Project Settings in the main menu or press Alt+Enter This opens the following window: 2. Select one of the available options: Set from the first clip added to project - this is the default option which means that the project settings will be automatically set according to the first item added to the project. For example, if the first clip you add has an aspect ratio of 16:9, clips with a 4:3 aspect ratio that you might add later will be shown with vertical black bars, and conversely, if the first clip has a 4:3 aspect ratio, any subsequent 16:9 clips will have horizontal black bars. Use this format for projects - selecting this option requires you to choose one of the parameter sets (presets) from the drop-down menu.
40 4. If the available presets do not suit your needs, you can set up your own parameters by choosing the Custom option at the bottom of the drop-down list. This will activate the fields in the Current Settings section, and you movavi video editor 12 tutorial pdf be able to alter the following values: For the Video Stream: Width - the horizontal measurement of the video, in pixels, Height - the vertical measurement of the video, in pixels, Aspect ratio - the ratio between the width and the height of the image. For the Audio Stream: Sample rate - measured in Hertz, the number of discrete audio samples taken by a digital audio recorder to make an audio stream; defines the audio channel's quality Channels - the quantity of audio channels: Mono for one channel, Stereo for two channels. 3. After you have set up the parameters, click the OK button. Now you are ready to start working with you media. Please refer to the Importing Media section of this guide.
41 If you already have a project created using Movavi Video Editor saved on your computer and want to continue working on it, you can open the existing project using one of the following methods: 1. Click Open Recent Projects in the Import tab. 2. Click on the Open Project option available under the File menu and browse your computer for project files. 3. If you recently accessed the project, it might be available in the Recent Projects section of the File menu.
42 Movavi Video Editor provides hardware acceleration support by using the NVIDIA CUDA and Intel HD Graphics technologies. I. Support of Intel Media Technologies Using Intel HD Graphics enables more efficient parallel task processing on multi-core processors, allowing for up to ten times faster video conversion. Intel HD Graphics support accelerates video processing on Intel Core i3, Intel Core i5 and Intel Core i7 processors. II. Support of NVIDIA CUDA On a CUDA-enabled graphics card GPU (Graphics Processing Unit), the use of NVIDIA CUDA provides up to 5x video decoding/encoding acceleration. As Movavi Video Editor shifts video processing from your computer's CPU to NVIDIA's GPU, your computer s CPU will be freed for use by other tasks. For information on supported file formats and codecs, refer to the Hardware Acceleration Support section. To enable CPU or GPU Acceleration support in Movavi Video Editor, go to Edit > Preferences. The Preferences dialog box will open: Find the Acceleration area in the General tab: Enable NVIDIA GPU Acceleration - If an NVIDIA CUDA-enabled graphics card is present on your computer, select this checkbox to accelerate file processing in Movavi Video Editor. Enable Intel Acceleration - This option is supported for the following file formats: H.264 and MPEG. Select the corresponding checkboxes to accelerate processing of such files in Movavi Video Editor. Please note that if there is Intel hardware is installed on your computer, it will automatically be detected by Movavi Video Editor so that by default, the H.264 and MPEG checkboxes will be selected and the Hardware option will be chosen
43 in the drop-down menus. If you are not planning on working with H.264 movavi video editor 12 tutorial pdf MPEG files, it is recommended to clear these checkboxes! Note: After NVIDIA CUDA activation, Movavi Video Editor will automatically define formats supported by CUDA and add CUDA-powered icons to movavi video editor 12 tutorial pdf corresponding presets.
44 This feature helps smoothen out the video editing experience when working with large amounts of data. When working on a complicated video project which contains large video files, a multitude of effects, transitions and so on, it is natural that you will want to preview the result in the Preview Area. However, it may turn out that the edited video is too large to be processed without some lag. With the Background Rendering option enabled, movavi video editor 12 tutorial pdf, a smaller copy of the edited video will be created and updated in the background, so that the video runs smoothly in Preview Mode. This copy will be used exclusively for preview purposes, so when you export your video, it will retain its original size. Unlike the Fast Track HD technology, the rendering of the smaller preview runs in the background, so it is not necessary to wait until the entire video file has been rendered. Even movavi video editor 12 tutorial pdf it is rendered partially, it will be previewed in the Preview mode, so the preview will run smoothly. To enable this feature, perform the following steps: 1. Go to Edit > Preferences from the main window of Movavi Video Editor. 2. In the General tab, find the Background Rendering area: 3. Select the Enable Project Rendering in the Background checkbox. The feature will then be enabled. If you have a high-performance system and do not have any problems with previewing your video files, you can disable the feature by clearing this checkbox to see higher-quality previews of your project.
45 When you add large video files to Movavi Video Editor, it is possible that after applying some effects to the file, its previewing in the Preview Area may become slower. However, the Fast Track HD technology available in the program allows you to edit large files and play them movavi video editor 12 tutorial pdf the Preview Area without any delay or interruptions. What this technology does is create a proxy file in the background to be used in place of the original video file during preview and editing. A proxy file is a copy of the original video file but with smaller resolution, movavi video editor 12 tutorial pdf, quality, and size. This smaller file can be processed significantly faster, so that there will be no delays during preview and editing. Once you have finished editing your video, movavi video editor 12 tutorial pdf, the proxy file will be precisely replaced with your original, large file, retaining all the effects and other modifications you have added to the project. This way, you can work on a smaller file within Movavi Video Editor for faster processing, but export the edited video file in its original size. Therefore, if you are not sure that your computer's resources will allow you to work with large video files smoothly, you can switch this option on in Movavi Video Editor. To enable this option, follow these steps: 1. In the Menu bar of the main Movavi Video Editor window, click Edit > Preferences. 2. In the newly opened window, move to the Advanced tab. 3. In the Fast Track HD area, select the Enable Fast Track HD checkbox. 4. Specify the target folder to save the temporary files, or leave the default one. 5. Click OK. Proxy file creation can be controlled from the Media tab. The yellow bars behind the filenames represent the progress of proxy file creation.
46 You can also delete existing proxy files or deactivate Fast Track HD by right-clicking the files in the Media tab and selecting the corresponding option in the context menu:
47 To start editing media files in Movavi Video Editor you will need to import the files to the program. There are two ways to import files into Movavi Video Editor: from the Menu bar and from the Import tab. I. To import files from Menu bar: 1. Open the File menu. 2. Select the Import Media submenu, 3. Select the option which best suits your needs: Open Media File - imports common video and audio formats Open DVD - browse for a DVD disc or image 3D File - imports a 3D-enabled video file Capture Video - opens the Capture Video module in a separate window which allows you to capture video and audio using a webcam or other devices. Record Audio - opens the Audio Recording module in the Import tab. II. To import files from the Import tab: 1. Click the Import button. 2. Then select a suitable importing option:
48 Add Media - imports common video and audio formats Add DVD - browse for a DVD disc or image Add 3D - imports a 3D-enabled video file Capture Video - opens the Capture Video module in a separate window which allows you to capture video and audio using a webcam or other devices. Record Audio - opens the Audio Recording module in the Import tab. Note: you can also add most video, audio and image files by dragging them onto the Media tab straight from Windows Explorer. However, please note that if you drag these files onto the Timeline instead of the Media tab, the files will be added to the Timeline, but not to your media file collection. You can now move on to to adding media files onto the Timeline.
49 Using the Movavi Video Editor Capture Video module you can capture live video from your DV, HD, HDV cameras as well as TV-tuners connected to your computer. The captured video will be automatically saved on your computer in the Movavi library and opened for further editing in Movavi Video Editor main window. After connecting your DV, HD, or HDV camera to the computer, the video will be displayed in the Preview area of the Capture Video module. Here you can manage video playback during capture from your DV camera using the control buttons located under the Preview Area. Please note that if you capture video from a webcam or a TV-tuner, the control buttons will be inactive. You can also capture video from VHS cassettes. In that case, your video recorder has to be connected to the computer through a video capture board. After your video has been captured into a video file, the file will be displayed in the Captured Video Files area. After you click the Done button, these files will be added to the main window of Movavi Video Editor where you can preview and edit them. Note: You cannot open and preview the output file in the Preview area of the Capture Video module. These files can be viewed in the Preview area of Movavi Video Editor main window only. Follow these steps to capture video using the Capture Video module available in Movavi Video Editor: 1. Connect a device to your computer (for example, connect webcam using an USB cable or connect a DV camera using a FireWire cable). 2. Launch Movavi Video Editor. 3. In the Import tab, click the Capture Video button or go to File > Import Media > Capture Video from the Menu bar. This will open the Capture Video window:
50 4. If several devices are connected to your computer, select the necessary one in the Video Capture Device drop-down menu. If there is only one device connected, it will be displayed by default. 5. If several sources of video are available, select the necessary one in the Video Capture Source drop-down menu. For example, if you capture video from the TV-tuner, here you can choose the necessary TV channel. 6. If several audio devices are connected to your computer, select the one that you intend to capture audio with in the Audio Capture Device drop-down menu. If there is only one device connected, it will be displayed by default. 7. If several sources of audio are available, movavi video editor 12 tutorial pdf, select the necessary one in the Audio Capture Source drop-down menu. 8. Specify the folder to save captured video in the Output Folder field. 9. Specify a file name for a captured video in the Filename field. 10. Select the Preview checkbox to view your video during capture. 11. Click Start Capture. 12, movavi video editor 12 tutorial pdf. When you are ready to finish the capturing process, click Stop Capture. 13. Click the Done Format Factory 4.3.0.0 Crack + Serial Key Download Full to automatically add captured video files to the Movavi Video Editor main window for further editing.
51 With Movavi Video Editor, you can record your voice, music or any activepresenter 7.2.3 crack sounds using the Capture Audio module and then add the result to your video. 1. Connect audio recording devices to your computer. You can record audio from several sources: microphone, CD-player, telephone line and so on. 2. Launch Movavi Video Editor. 3. In the File menu, select Import Media > Record Audio, or click the Capture Audio button in the Import tab. This will launch the Capture Audio module: 4. From the Recording Device drop-down list, select the device you will use for audio recording, movavi video editor 12 tutorial pdf. If there is only one audio recording device on your computer (for example, a standard sound card), it will be selected automatically. 5. From the Recording Source drop-down list, select a recording source you will use: microphone, CD-player, etc. 6. Specify the volume level for the recorded audio. 7. Click Start recording. The indicator will appear next to movavi video editor 12 tutorial pdf Start recording button, movavi video editor 12 tutorial pdf. When you want to stop recording audio, click Stop Recording. Movavi video editor 12 tutorial pdf you have recorded audio, the new audio track will be added to the Timeline panel of Movavi Video Editor. Here you can edit this audio file according to your needs.
52 This section contains a detailed description of how to edit video in Movavi Video Editor.
53 Movavi Video Editor contains a special tool which allows you to crop a video picture. Cropping can be helpful if you want to get rid of unwanted video elements (for example, black side bars) or need to change the focus of your video composition. To apply the crop effect to your video: 1. Click below the Preview Area. As a result, the cropping area will appear on the picture. 2. Now you can resize the cropping area by pulling at one of its corners, and drag the cropping area to the required position within the Preview Area: Note: All effects applied to the video can be accessed by clicking the panel. icon at the end of a video clip in the Timeline
54 This will open the Properties window, where you can reorder or remove applied effects.
55 If you need to change the orientation of a video or image, movavi video editor 12 tutorial pdf, you can use the Rotate effect. This operation may be required if your video was recorded with the incorrect orientation or if you need to level the horizon. To rotate your video, click below the Preview area. The video will be rotated by 90. You can click the button again to rotate the video counterclockwise by another 90 degrees. You can also access the Rotate function from the Effects tab: 1. Open the Effects tab and find the Rotate effects under Transform. 2. Select one of the effects: the minus (-) sign denotes a counterclockwise rotation, while effects with the plus (+) sign will rotate your video clockwise. 3. (Optional) If you want to rotate your video to a precise angle: 3.1 Open the Effect Settings by clicking on the button. 3.2 Drag the Rotation Angle slider to define the angle of rotation. 3.3 Set the checkboxes to the required parameters: Fit to Frame - when this option is selected, the video will be shrunk to such a size that would allow the entire video to fit inside the defined frame borders without overlapping. Bilinear Interpolation - this option is useful when you rotate the video to oblique angles, as some videos may become slightly distorted as a result of rotation, most evidently at the video's edges. Enabling this option will fix the distortions using bilinear interpolation. 4. To apply the effect, drag its icon onto the clip in the Timeline, or click Apply in bottom part of the Effects tab. Note: All effects applied to the video can be accessed by right-clicking the icon at the end of a video clip in the Timeline panel. The Properties window will open, allowing you to review, reorder, or remove applied effects. Clicking on an effect in the Properties window will open the Effect Settings panel for the selected effect, where you can set the effect's parameters.
56 If you need to cut your video (for example, to cut out an advertisement located in the middle of a video), you can use the Cut option available in Movavi Video Editor. To cut a video fragment using the main window of Movavi Video Editor: truecaller premium gold apk Free Activators. Drag a clip from the Media tab to the Timeline panel. 2. Mark the part of the video you want movavi video editor 12 tutorial pdf by using any of the following options: In the Preview Area, drag the left and right markers on the seek slider so that the clip you want to remove is between them. Set the Thumb marker to the desired position by either pausing playback, or setting the time manually in the time field underneath the seek slider. Then, set a marker using Edit > Set Left Marker/Set Right Marker from the Menu Bar. Then, repeat the step for the other marker. 3. Select Edit > Movavi video editor 12 tutorial pdf Out from the Menu Bar. As a result, the specified part will be removed from the initial video clip. You can also use Movavi Split Movie for extended cutting and spliting capabilities! Click here for more information about splitting files with the Split Movie module.
57 Splitting a video means dividing it into two parts. Movavi Video Editor allows you to split the video in the following way: 1. Drag a clip from the Media tab onto the Timeline panel. 2. Drag the Thumb marker on the seek slider to the position where you want the video should be split. 3. Click or select Edit > Split Clip. As a result, movavi video editor 12 tutorial pdf, you will get two clips in the Timeline panel split at the specified border. Note: In some cases you may want to remove a part from the middle of your video. To do that, use the Cut option. You can also use Movavi Split Movie for extended cutting and spliting capabilities! Click here for more information about splitting files with the Split Movie module.
58 For your convenience, the Movavi Movavi video editor 12 tutorial pdf Movie module allows you to split a video into multiple scenes at once so that they can all be edited together. To split a video into multiple parts, follow these steps: 1. Open the Split Movie module by selecting a video clip from the Timeline and then either click the Toolbar or go to Edit > Multi Split from the Menu Bar. button in the 2. Mark the scenes on the timeline. This can be achieved in two ways by using either the Select/Deselect buttons, or the Left/Right Markers. For a a quick and easy selection using the Select/Deselect buttons: With the Thumb marker placed at the beginning of the Timeline, hold the corresponding button as the video slowly plays back. Holding will select the parts of the video which you would like to keep, while holding marks scenes to be removed. The scenes have selected will be denoted with orange bars in the Timeline When the Thumb marker reaches the point where you want the scene to end, release the button Repeat steps and for all the other scenes you would like to mark. Whenever you start marking a subsequent scene, the Thumb marker's initial position will be bumped a second back on the Timeline to give you some time for coordination. This one-second shift of the Thumb marker is purely for your convenience and will not alter the markers for any previous scenes it touches. For a more precise scene selection using the Left and Right Markers: Drag the Thumb marker to the position where you want the good scene to start.
59 Click the button to place the Left Marker and mark the beginning of the good movavi video editor 12 tutorial pdf Now drag the Thumb marker to where you want the good scene to end Place the Right Marker by clicking the button. This will mark the end of the good scene Now you can repeat steps through to mark other good scenes. Note: If it seems more comfortable to first select scenes for deletion, for example, for cutting out small fragments, you can always reverse your selection by clicking the button. 3. If you want to set the beginning and ending times more precisely, you can modify the corresponding time fields in the Scene pane on the right. 4. When you are done selecting the scenes, click the marked fragments and place them onto the Timeline. button in the bottom right hand corner. This will split the
60 Movavi Video Editor offers a wide variety of filters and visual effects included to improve the quality of movavi video editor 12 tutorial pdf video and make it look unique and lively. To see the list of available effects and filters, open the Effects tab: For faster navigation, the left-hand pane of the Effects tab contains a list of effect categories. Clicking on each category will display the effects it contains in the right-hand pane. However, you can still view all the effects at once by clicking All at the top of the category list. To apply an effect to your video, follow these steps: 1. Add a video clip to the Timeline panel by dragging it from the Media tab, or right-click the video in the Media tab and select the Add to Timeline option from the context menu. 2. Click the Effects button. 3. In the newly opened Effects tab, select an effect you would like to apply. Clicking on an effect's thumbnail will demonstrate the effect in the Preview Area. There, you can set the preview to show the original video, the video with the effect applied, or both of them side by side.
61 4. If you would like to fine-tune the effect, you can access its settings by clicking the tab which appears on the bottom of the pane: This will open the Effect Settings panel: Here, you can edit specific values for each effect, such as the amount of noise or color options. If you want to restore the original effect after having changed the settings, just click To Defaults. 5. When you are satisfied with the effect, you can either click Apply from the Effect Settings panel, or drag the effect's icon onto the Timeline. The effect will be applied to the selected clip. You can play the edited video in real time in the Preview Area. Now you can repeat the above steps to add as many effects as you like! Viewing Previously Applied Effects:
62 1. Find the Star icon at the end of the clip in the Timeline panel. 2. Right-click this icon to open the Effect Properties window, where you can view, reorder, or remove applied effects using the Up, Down, and Delete buttons. For more information about each of the included effects, you can see the Effect Index section or click the Effect Settings panel to see its description. button in the Copying and Pasting Effects: You may find this feature handy if you've applied an effect with custom settings internet download accelerator 64 bit as Color Balance) and you want to apply the same effect to other clips in the Timeline. 1. Find the clip with an effect you would like to copy and click the Properties window, movavi video editor 12 tutorial pdf. icon at the end of the clip. This will open the Effect 2. Select the necessary effect and click Copy. 3. Right-click the clip you would like to apply the effect to and select Paste Effect from the context menu.
63 Movavi Video Editor offers a multitude of ways of fades and transitions. In addition to applying effects to your video, you can also add various types of fades. A fade can be added either to the beginning and the end of the video to enhance it with visual effects (e.g., a fade out), or in between scenes to join movavi video editor 12 tutorial pdf with a smooth transition. These effects can also be applied to slideshows. To see the list of fades available in Movavi Video Editor, click the Fades button: Previewing a fade: Choose a fade you like from the list of fades. Holding your mouse over a fade will demonstrate the fade effect in the thumbnail. For a larger preview, click the fade to display the effect in the Preview Area Click Play under the Preview area if you want to see the fade animation again. Applying a fade effect: 1. Select two neighboring clips on the Timeline which you want to join with a fade. 2. Select a fade you like from the list of fades in the Fades tab. 3. To add the Fade to the Timeline: Click at the bottom of the Fades tab, or Drag the Fade's icon from the Fades pane to the video track Storyboard mode. in the Timeline Panel, or between two clips in Modifying a fade effect: Once you have chosen a fade, clicking it will activate the Settings button on the bottom of the Fades tab.
64 Click this button to open the Fade Settings panel. Here, you can change the fade's duration as well as some additional parameters. If you have made some changes and would like to reset the fade, click To Defaults. You can preview the changes made under Settings by clicking the Play button ( ) in the Preview Area. From here, you can either click Apply to add the fade, or drag its icon onto to the Timeline. Tip: Besides applying transitions to video clips and images, you can apply the CrossFade effect to audio tracks to make them smoothly blend one into another. Removing a fade: Select a fade effect in the Timeline panel and click the Delete key on your keyboard, or While in the Fades tab, select a fade on the timeline and click at the bottom of the Fades tab. Right-click a fade effect in the Timeline panel and select Cut from the context menu. If you have already placed a fade, but would like to change its location, just select it and drag it to anywhere else in the Timeline. Did you know? You don't have to delete and re-insert a fade if you just want to use another one! Just right-click a fade in the Timeline, and choose Replace from the context menu. Then, you'll see a dialogue window, where you can choose a different fade, and even edit its duration.
65
66 Adding Text Titles Using Movavi Video Editor, you can add text titles to be displayed on your video during playback. It can be anything from a name or link to opening and closing credits for your video. To add text titles to the video clip, do the following: 1. Click the Titles button to open the Titles tab, and select a type of titles. You can filter the list to show only Animated or only Simple titles by clicking a corresponding category on the left. For animated titles, clicking the title's icon will display its animation in the Preview Area. 2. After you have selected a type of titles, an editable rectangle text field will appear in the Preview Area. Double-click inside the rectangle and enter any text you like into the editable text field. If necessary, movavi video editor 12 tutorial pdf, you can resize the text area by pulling at its corners or move it to the necessary position within the frame by dragging it with your mouse. 3. To customize your titles, click the button located at the bottom of the Titles tab. 4. In the Settings panel that you have just opened, select the font, size, color and other available settings:
View more
Produce highlights, compilations and social videos remotely with ease and publish to multiple platforms in real time. Learn more about Grabyo
Grabyo is the industry-leading video platform for live production and editing in the cloud. Collaborate with your team from anywhere in the world. Publish to every screen in real time. Only pay for . Read more what you use. Ensure you are first to market and engage your audience with real-time video optimised for viewing on every screen and device. Share clips within your organisation, or leverage ambassadors and brand advocates using Grabyo’s publishing integrations for social video. Learn more about Grabyo
Features
- Split / Merge
- Audio Capture
- Text Overlay
- 3D Video Editing
- Video Capture
- Video Stabilization
- Media Library
Powtoon's all-in-1 tool makes it easy to create pro-quality videos ¿ no skills needed! Upload footage add transition. Quickly. Easily Learn more about PowToon
Powtoon empowers anyone to achieve measurable results by turning everyday movavi video editor 12 tutorial pdf into visual experiences that movavi video editor 12 tutorial pdf their audience to care, connect, and act. The all-in-1 platform makes it easy . Read more to create fully-customized, professional videos -- no skills needed! * Upload your footage * Enhance with animation & music * Add stunning scene transitions * Done - you've got yourself one mind-blowing video! Learn more about PowToon
Features
- Split / Merge
- Audio Capture
- Text Overlay
- 3D Video Editing
- Video Capture
- Video Stabilization
- Media Library
CreateStudio is an easy to use video animation software, that makes it simple for everyone to create incredible videos without the need Learn more about CreateStudio
CreateStudio is the most advanced video animation software made for experienced & complete newbie video creators! Giving users the flexibility to create custom animations, and also use motion presets . Read more & templates for ease of use and speed. Users can create; Explainer videos with 2D & 3D characters, lower third animations, logo stings, YouTube content, social videos, sales & promo videos, mobile stories, eCommerce ads, local business videos, virtually any kind of video with easy. Learn more about CreateStudio
Features
- Split / Merge
- Audio Capture
- Text Overlay
- 3D Video Editing
- Video Capture
- Video Stabilization
- Media Library
AI-enabled technology suite that allows video dimensions to be added to photos & portraits. Learn more about Reenactment Suite
AI-enabled technology suite, which includes Live Portrait, Face Lit, and Speaking Portrait, that allows video dimensions to be added to photos & portraits. Learn more about Reenactment Suite
Features
- Split / Merge
- Audio Capture
- Text Overlay
- 3D Video Editing
- Video Capture
- Video Stabilization
- Media Library
Cloud-based solution that provides graphic designing through video and film movavi video editor 12 tutorial pdf, online sharing, audio recording and more.
Unified movavi video editor 12 tutorial pdf environment for publishing in print, on the web and on mobile devices. Learn more about Adobe Creative Cloud
Features
- Split / Merge
- Audio Capture
- Text Overlay
- 3D Video Editing
- Video Capture
- Video Stabilization
- Media Library
Quickly and easily make standout content from thousands of beautiful templates with the all-new Adobe Creative Cloud Express.
Adobe Creative Cloud Express (formerly Adobe Spark) is a unified task-based, web and mobile product designed to make it easy to create and share beautiful rich multimedia content – from social media . Read more posts and stories to invitations to marketing materials like logos, flyers and banners. Creative Cloud Express enables drag-and-drop content creation, to empower users to express their creativity with just a few clicks. Learn more about Adobe Creative Cloud Express
Features
- Split / Merge
- Audio Capture
- Text Overlay
- 3D Video Editing
- Video Capture
- Video Stabilization
- Media Library
Open source video recording and live streaming tool. It offers online video/audio capturing, filters for video sources & audio mixer.
Open-source screen recording and video editing tool designed specifically to help videographers capture and mix audios and videos to create visuals including texts and images. Teams can use filters . Read more including noise suppression and noise gate to mix audios. OBS Studio also lets managers set personalized hotkeys for actions such as muting audio sources, switching scenes, starting or stopping recordings, and more, movavi video editor 12 tutorial pdf. It offers preview functionality, which lets staff view visuals before they are live. Learn more about OBS Studio
Features
- Split / Merge
- Audio Capture
- Text Overlay
- 3D Video Editing
- Video Capture
- Video Stabilization
- Media Library
Vimeo provides powerful tools for individuals, teams, and businesses to do everything they need with video on one easy-to-use platform.
Vimeo empowers video creators and businesses of all kinds to tell exceptional stories and connect with their audiences, customers, and employees. Home to more than 90 million members in over 150 . Read more countries, Vimeo provides powerful tools for creators to host, share and sell videos, as well as video solutions to businesses for their internal communications and marketing needs. Learn more about Vimeo
Features
- Split / Merge
- Audio Capture
- Text Overlay
- 3D Video Editing
- Video Capture
- Video Stabilization
- Media Library
Ultra-realistic rendering system that includes GPU & CPU rendering, modeling, video editor, sculpting, simulations, and more.
Ultra-realistic rendering system that includes GPU & CPU rendering, modeling, video editor, sculpting, simulations, and more. Learn more about Blender
Features
- Split / Merge
- Audio Capture
- Text Overlay
- 3D Video Editing
- Video Capture
- Video Stabilization
- Media Library
Video editing software to make videos with favorite audio tracks, backgrounds, special visual and audio effects, overlay, text.
Video editing software to make videos with favorite audio tracks, backgrounds, special visual and audio effects, overlay, text. Capture screen, improve video quality, stabilize shaky recordings, and . Read more more. Create video content, slideshows, video projects and movavi video editor 12 tutorial pdf, demos and tutorials in a few clicks with AVS Video Editor. Learn more about AVS Video Editor
Features
- Split / Merge
- Audio Capture
- Text Overlay
- 3D Video Editing
- Video Capture
- Video Stabilization
- Media Library
Make your video clips unique with solution that allows everyone to movavi video editor 12 tutorial pdf audio, special effects, movie filters, moving titles and more.
Make your video clips unique with solution that allows everyone to add audio, special effects, movie filters, moving titles and more. Learn more about Filmora
Features
- Split / Merge
- Audio Capture
- Text Overlay
- 3D Video Editing
- Video Capture
- Video Stabilization
- Media Library
Renderforest offers you the best online branding tools to create high-quality videos, logos, mockups, graphics, and websites.
Designed for businesses of all sizes, Renderforest is a video editing and management solution that helps create websites, graphics, logos, and mockups on a unified dashboard. The platform lets . Read more videographers utilize customizable templates to create files in various formats and sizes. It offers an AI-enabled logo making module, which automatically creates logos based on the description provided. Professionals can also utilize the system to create illustrations for posters and business cards. Learn more movavi video editor 12 tutorial pdf Renderforest
Features
- Split / Merge
- Audio Capture
- Text Overlay
- 3D Video Editing
- Video Capture
- Video Stabilization
- Media Library
Wave.video is a unique video platform combining video editor, thumbnail maker, live streaming studio, video recording app, and hosting.
Wave.video is an all-in-one video platform that combines five must-have products for successful video marketing: a first-class video editor, thumbnail maker, live streaming studio, video recording . Read more app, and video hosting. On top of it, you get access to over 200M of stock videos, photos, and audio tracks and over 1000 customizable video templates. Easily create videos with auto-captions for your social media, ads, website, email, and blog. Use AI-powered features to turn text into video fast. Learn more about Wave.video
Features
- Split / Merge
- Audio Capture
- Text Overlay
- 3D Video Editing
- Video Capture
- Video Stabilization
- Media Library
At InVideo, our mission is to re-invent video creation and make it accessible to the world ultimately.
With 4000+ video templates, 9M+ premium media (including iStock), a large audio library for every mood/genre and so many more customisable features, InVideo is making it super easy to make videos on ., movavi video editor 12 tutorial pdf. Read more the browser. Their flexible timeline movavi video editor 12 tutorial pdf drag & drop editor further enhance the user journey of making professional videos. In a nutshell, anybody can make scroll-stopping videos with InVideo. 7M+ users from 195+ countries have already made millions of InVideos in 75+ languages. Learn more about InVideo
Features
- Split / Merge
- Audio Capture
- Text Overlay
- 3D Video Editing
- Video Capture
- Video Stabilization
- Media Library
Movavi Video Editor Plus brings creative ideas to life. Make videos with special effects, keyframe animation, and ready-made intros.
Movavi Video Editor Plus is the perfect tool to bring your creative ideas to life and share them with the world. Make your videos rock with special effects, keyframe animation, and ready-made intros. . Read more Apply Chroma Key to easily change the background of your clips to anything you like. Try the new, refined user interface – so easy, there’s nothing to learn. Enjoy lightning-fast file processing and rendering. Learn more about Movavi Video Editor Plus
Features
- Split / Merge
- Audio Capture
- Text Overlay
- 3D Video Editing
- Video Capture
- Video Stabilization
- Media Library
Promo.com is the #1 online video creation platform for businesses and agencies. We help our customers promote anything effectively.
By providing the tools and content to create and customize premium video clips, movavi video editor 12 tutorial pdf, Promo.com aims to help users with the promotion of their business across social media platforms, as well as create . Read more campaigns to boost engagement, reduce cost-per-click, increase traffic, build brand awareness, or promote a product. With a library of over 12 million video clips and templates which can be edited and enhanced with licensed music, custom text, and logos. Grow your business with the power of video! Learn more about Promo.com
Features
- Split / Merge
- Audio Capture
- Text Overlay
- 3D Video Editing
- Video Capture
- Video Stabilization
- Media Library
Camtasia lets you easily record and create professional quality videos. Great for tutorials, demos, webinars, and more!
Camtasia lets you record a video of whats on your computer screen. Use it to make lessons, tutorials, or product demos. Turn your screen recordings into compelling videos with Camtasias video editing . Read more tools, animations, and effects. Learn more about Camtasia
Features
- Split / Merge
- Audio Capture
- Text Overlay
- 3D Video Editing
- Video Capture
- Video Stabilization
- Media Library
Video editing solution with cloud storage, voiceover, and screencasting capabilities for professionally looking video creation.
Video editing solution designed to help video creators, small businesses, marketing teams, and school faculties utilize HD visuals, audios, and images to create videos. WeVideo offers various editing . Read more tools including animated text, green screen, motion titles, and screen recording feature among others to create movies. The system allows professionals to collaborate across teams in real-time and directly upload custom-branded videos on various social media platforms including Facebook and Twitter. Learn more about WeVideo
Features
- Split / Merge
- Audio Capture
- Text Overlay
- 3D Video Editing
- Video Capture
- Video Stabilization
- Media Library
Movavi video editor 12 tutorial pdf video editor for creative professionals that helps people subtitle, resize, and make video from their browser.
Online video editor for creative professionals that helps people subtitle, resize, and make video from their browser. Learn more about Kapwing
Features
- Split / Merge
- Audio Capture
- Text Overlay
- 3D Video Editing
- Video Capture
- Video Stabilization
- Media Library
Online graphic design tool to create infographics, reports, posters and edit videos easily online.
Piktochart is an all-in-one graphic design tool for creating infographics, presentations, reports, social media graphics, posters, and prints as well as an online video editor. With focus on . Read more information design, you can easily turn content and data into a visual story or edit videos for social media. Learn more about Piktochart
Features
- Split / Merge
- Audio Capture
- Text Overlay
- 3D Video Editing
- Video Capture
- Video Stabilization
- Media Library
100's of templates, which you may change everything about it to make it your video without having to deal with timing movavi video editor 12 tutorial pdf flow.
Animaker DIY (Do-it-Yourself), Professional Live and/or Animated videos in minutes!! Animaker, is one of the fastest growing SaaS Product companies in the content & video making space with over 10 ., movavi video editor 12 tutorial pdf. Read more Million users in 220 countries. Quickly, without technical expertise, create professional 4k quality videos (animated or live) for On-boarding, Marketing, Branding, Simplify Complex Concepts, etc. in minutes allowing companies to easily adapt to market changes to create competitive advantage. Learn more about Animaker
Features
- Split / Merge
- Audio Capture
- Text Overlay
- 3D Video Editing
- Video Capture
- Video Stabilization
- Media Library
An animation solution that helps animators, designers, and compositors create motion graphics and visual effects for films.
Animation solution designed for designers, movavi video editor 12 tutorial pdf, animators, and compositors. It helps with creating motion graphics, animations, and visual effects for films. Features of the platform include collaboration . Read more tools, motion tracking, visual effects, motion graphics, text animations, rotoscoping, and 3D design. Learn more about Adobe After Effects
Features
- Split / Merge
- Audio Capture
- Text Overlay
- 3D Video Editing
- Video Capture
- Video Stabilization
- Media Library
It is a video editing solution that helps create captions, reformat videos, manage curve adjustments, and more.
Cloud-based video editing solution that allows businesses to create and edit videos, add effects or transitions and export completed footage on a unified platform. It enables users to add captions in . Read more video clips, create animated slideshows and streamline review/approval processes. Learn more about Adobe Premiere Pro
Features
- Split / Merge
- Audio Capture
- Text Overlay
- 3D Video Editing
- Video Capture
- Video Stabilization
- Media Library
Descript is an all-in-one audio and video software that makes editing as simple as editing a word doc. Edit video by editing text.
Descript is an all-in-one audio and video editor that makes editing as easy as a word doc. Upload media or record directly in Descript to instantly transcribe your file into text, then tweak the text . Read more to directly edit movavi video editor 12 tutorial pdf media clips. Edit out filler words and silent gaps with a single click. Record your screen and webcam for presentations and video messages and edit out mistakes before publishing. Export your project to other pro apps. Learn more about Descript
Features
- Split / Merge
- Audio Capture
- Text Overlay
- 3D Video Editing
- Video Capture
- Movavi video editor 12 tutorial pdf Stabilization
- Media Library
Online video creation software. Powered by AI and built for enterprise businesses looking to drive growth.
Movavi Video Editor Plus Review
The Movavi Video Editor Plus is one of the most prominent video editors. It has always been a favorite software for professional video editors because of its simplicity and advanced features. A new version of Movavi Video Editor Plus 2022 was launched recently, creating a lot of buzz. Now let us review and see what new features they have added this time and whether they are worth buying. The following article is a detailed review of Movavi Video Editor Plus 2022.

An Overview
Influencers, who post videos on social media and on other video streaming platforms, need to use the best video editing apps. One such program, the Movavi Video Editor, makes video editing easy for both Windows and Mac users.
Video editors can easily become proficient using this application. Learn the common elements of video editing with Movavi before investing in more expensive tools.
Furthermore, you can download and use the video editing tool for free for the first seven days. Using Movavi Video Editor's filters, transitions, and captions, you can create an appealing and memorable video. Editing video with Movavi isn't difficult at all, movavi video editor 12 tutorial pdf. With just a few minutes of practice, you can become an expert in video editing and edit videos like a pro.
You can make your video look more beautiful with its artistic filters, animated transitions, and stunning titles. The other features are stylization, picture-in-picture, pan, and zoom. Moreover, these additional features make it attractive compared to other video editors on the market.
Pros
Animations and objects built-in
The title, effect, and transition galleries are just a click away
Tools for editing audio that are excellent
Easy-to-use interface with a modern feel
Cons
It is not possible to import Custom Objects
For advanced professionals, color grading options are somewhat limited
What Makes Movavi Video Editor Plus Appealing To Consumers?
Movavi Video Editor Plus 2022 has a lot to offer in terms of features. Object Animation, Automatic Video Creation, and more built-in media are the highlights of Video Editor Plus 2022. Let's see how they work together!
Interface
The Movavi Video Editor Plus 2022 is one of Movavi's aesthetically pleasing apps. When selecting different tabs on the upper part of the interface, toolbars and tabs can be found at the top or on the left, and the tools will expand. Right on the right is a player that lets you preview samples of videos, transitions, titles, and so on. Even dozens of tracks can be added and edited at once to create your video, as you can add video, audio, and images to the timeline at the bottom.
Quick Video Creation
This is one of the best features of this video editor, movavi video editor 12 tutorial pdf. Adding a video, selecting a template, then adding loyalty-free audios will quickly create a video with the help of the video creation wizard.
Editing Tools
You can edit your videos with all the editing tools necessary to make them more personal, such as Rotate, Crop, Trim, Split, Stabilize, Adjust colors, Combine, Stabilize, Pan and Zoom, Slow motion, Chroma key, Scene detection, Animate, Highlight & Concealed, Add logo, Overlay, etc. Applying an editing tool is as simple as selecting a video, choosing a tool, and configuring the settings.
In addition, it allows editing of video and audio properties, providing excellent detail treatment. A video can be sped up or lowered, normalized, changed opacity, reversed, faded in or out, and synchronized, equalized, noise removed, audio effects added, and the beat detected.
Creativity: Filters, Transitions, Titles and Stickers
To make your video more personal, you will need to add filters, titles, transitions, and stickers. Movavi video editor offers free templates built-in and templates that can be purchased from its store. It has all the templates organized into themes, the design is very pleasing to the eye, and we are more likely to try these effects.
Sharing and output
Unless you're actively streaming videos on video streaming platforms, this sharing feature may be helpful for you. Logging in allows you to upload videos directly to YouTube, YouTube Video, and Google Drive.
The export feature supports a wide range of video and audio formats that are highly frequently used. Leave them alone if you don't have a good reason to change the output settings. The program will display the current file size when you choose a different video quality, which is useful if you have limited storage space.
Tutorials
It isn't easy to edit videos, unlike other tasks. An online video tutorial will be of great help if you wish to learn how to effectively use a video editor and perform specific video editing tasks.
Movi's instructions explain how to add files to the program and how to edit videos when you first run it. Additionally, it organizes all video tutorials in one place in the Notification panel for performing specific video editing tasks. You can play a tutorial by scrolling down. Every week, movavi video editor 12 tutorial pdf, the tutorials are updated, greatly reducing the time it takes to get started with this tool and inspiring us to create amazing videos we would never have dreamed of.
Final Verdict
There is no doubt that Movavi is a great video editor. It is often compared with the Movavi video suite, but they have their usage. It is feature-rich and comes with a variety of options. Overall, it is good, but if you are looking for something very professional and easy to use, it might not be the right option. Over the years, the Movavi downloads have increased rapidly, but if you want to create professional and eye-catching videos, then we recommend you to use the Filmora X video editor.
If you compare both these video editors, then you will find that Filmora is the more suitable option. It surpasses movavi video editor plus by every means whether you compare the features, video editing tools, or audio tools. It has a more intuitive interface, and you can try it for free for as long as you want. As soon as you are ready, you can purchase a subscription. So, what are you waiting for? Download it right now and give it a try.
Movavi User manual
Instruction manual - Movavi
Movavi user manual- select the desired category: - Encoding Software - Home & Office - Photo Software
| ||||||||||||||||||||||||||||||
watch the thematic video
Tutorial: How to Create a Beautiful Photo Slideshow with Music (Movavi Video Editor 12) ';} ?>
';} ?>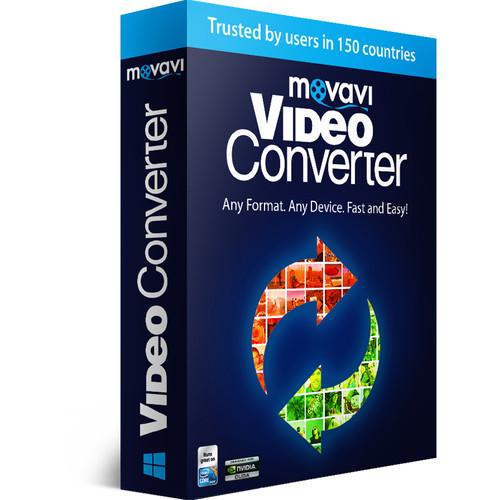
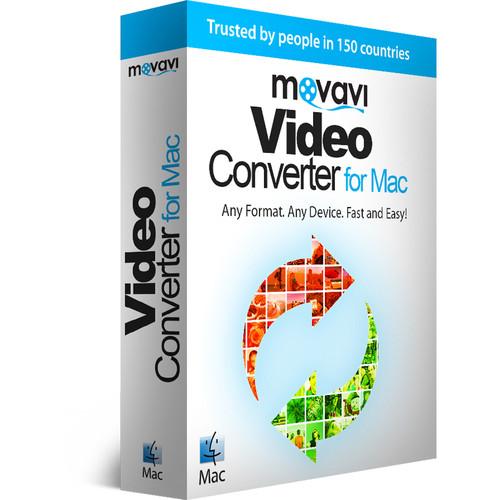
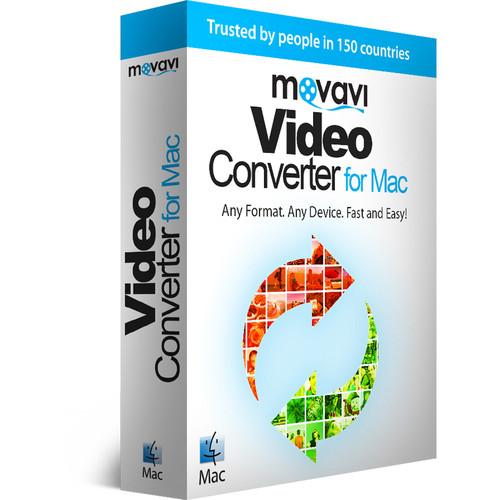
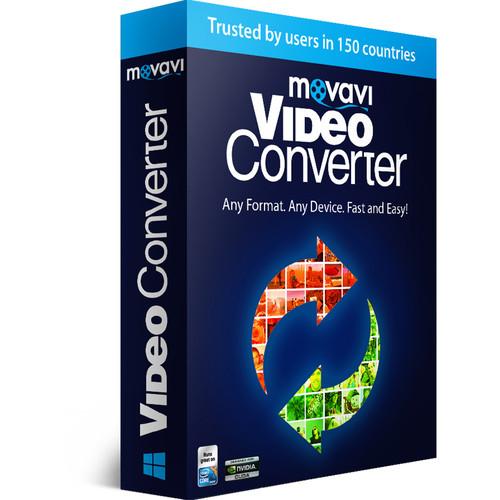
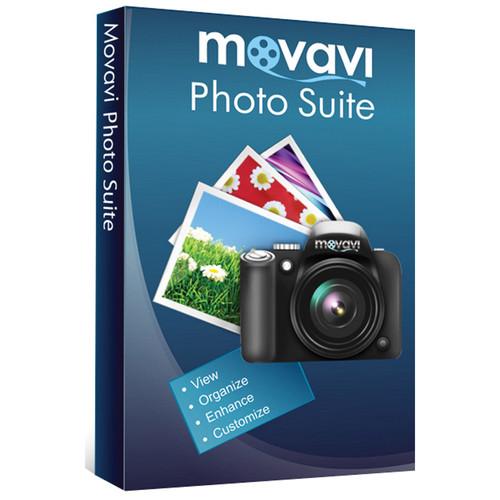
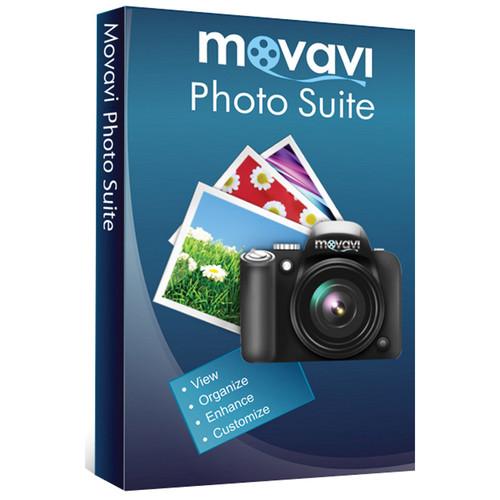
0 Comments